VLC Media Player lets you download and play YouTube videos directly. If VLC doesn't work, you can use a professional YouTube to VLC converter.
Jul 12, 2021 Here are the steps for converting videos on mac: Step 1 Open VLC media player on your MAC. Go to the File menu and go down to Convert/Stream. Wait for the dialog box to open. On the new window, select the files you want to convert by clicking on Open Media. In the below section, you can add subtitles files to embed with the video file. Devices and Mac OS X version. VLC media player requires Mac OS X 10.7.5 or later. It runs on any Mac with a 64-bit Intel processor or an Apple Silicon chip. Previous devices are supported by older releases. Note that the first generation of Intel-based Macs.
VLC Media Player, a great open source software, is one of the most popular media players for it supports a wide range of video and audio formats. Its even better feature is that VLC lets you download and play YouTube videos directly. Here's how: Step 1: Find and copy video URL; Step 2: In VLC, click Media, and choose Open Network Stream; Step 3: Paste the link into the box and click Play. If you think that all these steps are as easy as winking, you'd be totally wrong because technical problems occur frequently. Here I gathered common problems and solutions. If these listed solutions don't work, try solution B, a YouTube to VLC converter that never fails to work.
To convert HEVC/H265 video, MacX Video Converter Pro makes an impressive showing, with 320+ video and 50+ audio codecs supporting strength to let you losslessly convert any HEVC/H265 video to your VLC or Windows/Mac supported formats: Convert 1080p HEVC to 4K HEVC video, 720p HEVC to 4K HEVC video or vice versa.
VLC Erros with Dealing with YouTube Videos
1.VLC doesn't play a YouTube video via URL
Hi, I found no answer to my problem with forum-search feature. If I open a YouTube video link with VLC, then appears right video title on VLC Window Title, but after 1-5sec disappears and looks like VLC reject it.
Check whether you have copied the entire YouTube video URL, your operating process is correct or not. Try installing the latest version of VLC. Although VLC player is described to be capable of downloading YouTube videos, it delivers poorer performance compared with the above YouTube to VLC converter that also works as a professional YouTube downloader and converter, giving you a great chance to download movies , TV shows, any video clips, transcode YouTube videos to AVI, MP4, MOV, etc. playable in VLC.
2.YouTube videos downloaded not playing in VLC
I have downloaded a new from YouTube, but my VLC Player is not able to play that video.I have tried with other players, but they are also not able to play it. I am able to see the video only in media player. What should I do?
First, check out whether your downloaded videos are playable on your other media players or not. If yes, update your VLC to the latest version. If no, you should know what formats your downloaded YouTube videos are. VLC does accept a wide range of video formats but not everything, for example, VLC won't play MKV format, some 4K Ultra videos. VLC may even have trouble playing YouTube videos in MP4 format because of the request of copyright of the owner. I'm afraid that you should need a process of transffering videos to VLC. Fortunately, with the aid of a powerful enough YouTube to VLC converter, it just takes a few clicks and several seconds. You can refer to the detailed steps at the end of this article.
3. VLC YouTube 4K videos playback problems
It is a great news that VLC adds support for 4K video playback. Unfortunately, it does not always work out or works well.
I can play the 4K files that my camera (Panasonic GH4) creates (H.264) via VLC. Well, sometimes there's a stutter. What's worse, after editing a 4K file and rendering it out via After Effects, VLC can't really play it...
Sometimes VLC plays 4K video but without audio or subtitles. If you have encountered the same problem, try other high recommended media player . But format issues may be still sitting there. A better solution is to get an almighty YouTube to VLC converter, giving you a hand to download YouTube 4K videos, decode and encode 4K videos to VLC without any problems appearing or quality loss.
4.VLC video playback no sound problem
It seems that YouTube videos are playable in VLC but with no sound. Then follow the solutions below. First, unmute your VLC media player. If it doesn't work, try adjusting audio settings. If the above solutions fail to work out, you should solve video format compatibility issues, which requires a right YouTube to VLC converter that is able to convert YouTube to VLC player and solve other problems, like VLC subtitles out of sync, VLC audio and video are out of sync, video is choppy, etc.
Why You'll Love This YouTube to VLC Converter?
VLC certainly is not a replacement for a much more powerful application, MacX Video Converter Pro, a top-notch YouTube to VLC converter, enabling you to convert YouTube videos to MP4, AVI, MOV, WMV for VLC, download and convert 4K videos, any HD videos on YouTube to MP4 playable in VLC player smoothly without quality loss. This robust software succeeds in transcoding among all video formats, like converting VOB to MP4, WMV to MOV, MKV to AVI, MTS to MP4, which gives you an opportunity to play all videos in VLC player without video format limitations. This advanced YouTube to VLC converter is far more than a one-trick pony because it also includes features of recording screen, making photo slideshow, editing videos, like cropping, trimming, cutting unwanted areas, adding watermark, adding SRT subtitles, etc. You'll be quite happy to find that the whole YouTube to VLC conversion process is dead easy.
Tutorials on How to Convert YouTube to VLC
Step 1: Load video files. Download and launch YouTube to VLC converter. click 'Add File' button and locate the files that you want to convert to VLC player.
Step 2: Choose 'to MP4' as the output format.
Step 3: Select output folder by hitting the 'Browse' button.
Step 4: Start YouTube to VLC conversion by clicking 'RUN' button.
Download YouTube Videos for VLC Playback
Step 1: Paste the YouTube videos URL. Hit 'YouTube' button. Clicking 'analyze' to load YouTube videos you are going to download by copying and pasting the video URL from YouTube. Or clicking 'paste & analyze' button to automatically detect videos open on website page.
Step 2: Specifying an output folder on your Mac to save the output files by hitting the 'Browse' button.
Step 3: Click 'Download Now' and start downloading.
Note: To convert YouTube videos to other video formats playable in VLC, select 'Auto add to convert' and later the software will automatically jump to the conversion page.
Summary :VLC Media Player is a media player program. A quite number of users wonder whether it is safe to use. If you have the same doubt, you come to the right place. In this post, MiniTool provides the answer for you and lists reliable alternatives to VLC Media Player.
Overview of VLC Media Player
What Is VLC Media Player
VLC is a free, open-source, cross-platform multimedia player and framework that play media content from various sources, such as files, CDs, external drives, network locations, webcams, and network streams. It can be installed on multiple platforms, such as Windows, Linux, macOS, Android, iOS, and Apple TV.
Main Features of VLC Media Player
The following are the main features of the VLC Media Player.
- Play DVD media, CD and Blu-ray discs.
- Sync audio to video or subtitles to video.
- Adjust the subtitle speed and change the subtitle duration factor.
- Convert and save media files to other formats.
- More plugins can be downloaded and installed from online sources.
- Create, manage and save playlists to files.
- …
How to Use VLC Media Player
How to Use VLC Media Player to Play Files
Here is how to play the media file with VLC Media Player.
Step 1: Download and install VLC Media Player on your Windows or Mac.
Step 2: Right-click the media file that you want to play and choose Open with VLC Media Player.
How to Use VLC Media Player to Convert Files
You can also use VLC Media Player to convert files. Here I take converting WMA to WAV as an example.
Step 1:Launch VLC Media Player and navigate to Media > Convert / Save....
Step 2:Click the Add... button to import the WMA file and click Convert / Save.
Step 3: Click the Create a New Profile button. Type a profile name and select WAV. Then, click the Create button.
Step 4: Click the triangle icon to drop down the output format list and choose the WAV option. Then, click Browse to select a destination folder and click the Start button.
Also see: 4 Hacks You Need to Know about VLC Media Player
Is VLC Media Player Safe
After knowing some basic information about VLC Media Player, some users also concern about the safety of VLC Media Player and wonder whether it is safe to download.
Is VLC Media Player safe for Windows/Mac?
Is VLC Media Player safe for Windows? Is VLC Media Player safe for Mac? The answer is positive. VLC Media Player is legal software.
Most malicious files that can hack VLC Media Player are relatively harmless. Most of these malicious files may crash the VLC program, but they are unlikely to damage your system. However, other vulnerabilities may allow malicious files to execute program code. This may allow an attacker to control the program or even the entire operating system.
To protect your system from malicious video files that may attack VLC Media Player, please download media files only from trusted sources. Some downloaded video files or audio files may be malicious. Also, it’s recommended to upgrade VLC Media Player to the latest version.
Is VLC Media Player safe to download?
Is VLC Media Player safe to download? Yes, VLC Media Player can be downloaded 100% safely. It is recommended to download it from its official website. This will protect you from all forms of viruses. VLC Media Player is not only protected from the expected damage, but it can also protect against spyware and any other types of pranks.
Therefore, VLC Media Player is safe for your computer only when downloading it from a trusted site.
VLC Media Player Issues
Some users also report that they encounter some issues when using VLC Media Player. Here is users’ feedback about using VLC Media Player from forums.
When using M2V files or FLV files, viruses damage my computer's memory and delete unspecified codes. I also encounter this situation when using the created M2V format and FLV. This error has been noticed in these versions of VLC Media Player 2.2.0 and 2.1.5.
So, is VLC Media Player safe? It’s a safe program. It does not give a virus, but the media files you download might. So be careful about what you download and where you download the media files from and do not easily open a media file from an unknown website.
Alternatives to VLC Media Player
Vlc Converter To Mp4 Mac
If you encounter some issues when using VLC Media Player and want to choose another program to play, edit, convert your media files. Next, we will introduce some great alternatives to VLC Media Player.
Video Playing/Editing Software
#MiniTool Movie Maker
If you are a Windows user, it’s recommended to try MiniTool Movie Maker. It’s a free video editing software without a watermark, which can play different video files as well as audio files without any difficulty.
How to Play Videos with MiniTool Movie Maker
Step 1: Download and install MiniTool Movie Maker on PC. Next, launch it enter into the main interface.
Step 2: Import your video file by clicking the Import Media Files button. Drag and drop this file to the timeline.
Step 3: Click the Play button in the preview window to enjoy your movies.
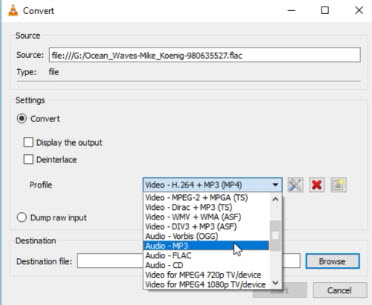
How to Edit Videos with MiniTool Movie Maker
Besides, MiniToo Movie Maker has so many other powerful functions. For instance, it can help to add video transitions into clips, it can help to add text to pictures as well as videos, it can help to convert video into GIF, and it can help to add a filter into photos. Here, I take adding text to the video as an example.
Step 1: Launch MiniTool Movie Maker. Select the video and click Text.
Step 2: Select the desired caption mode, and then click the + button or simply drag the desired caption to text track above the target video/image.
Step 3: Type the words you want to add and press OK to save changes.
Related article: Need to Add Subtitles to Video Free? Try 2 Simple Ways!
#QuickTime Player
If you are a Mac user, QuickTime Player worths a try! It is a built-in media player with macOS, allowing you to view the most common video and audio files in a wide range of file formats, such as MOV, MP4, MP3, WAV, 3GP. It also helps you split, rotate, flip, trim videos, reorder clips, and more.
How to use QuickTime Player to trim video
Step 1: Play the video in QuickTime Player, and choose Edit > Trim. The yellow trimming bar appears, with handles on each end.
Step 2: Drag the handles to select the part to keep, and click Trim.
Video Converting Software
#MiniTool Video Converter
MiniTool Video Converter is also a great alternative to VLC Media Player. It is a 100% free and safe video and audio converter, designed for Windows users. It has a simple and intuitive interface, and it supports 1000+ conversions between video and audio formats. You can quickly convert files with no Internet connection.
How to convert files by using MiniTool Video Converter
Step 1: Download MiniTool Video Converter from the official site and then install it on your Windows.
Step 2: Launch it and click the Add Files button to upload the file you want to convert.
Step 3: Click the diagonal arrow and then select the Audio tab or the Video tab.
Vlc Video Converter Mac
Step 4: Select an output format and choose your desired audio quality.
Step 5: Click the Edit icon next to Target to rename the converted file and change the output folder.
Vlc Converter Mac Os
Step 6: Click the Convert button to start the conversion.
Step 7: When it is done, click the Converted tab and select the Show in folder option to check the converted file.
#HandBrake

HandBrake is a video converter, which is providing for macOS, Windows, and Linux users. Like other video converters, this video conversion tool also offers you some presets to convert videos for your device.
Follow the steps below to convert files:
Step 1: Download and install HandBrake. After the installation, run HandBrake.
Step 2: Once you get the main interface of HandBrake, click Open Source in the toolbar to open the video or audio you’d like to convert.
Step 3: Under the Summary part, choose the file format that you want to convert to from the Format list and make some changes to your video if needed.
Vlc Converter Macbook

Step 4: Then, click Browse… to select a new folder to save the converted file and click on Start in the toolbar. HandBrake will start the conversion.
Vlc Video Converter Mac Os X
#Convertio
Convertio is an online converter. You can add the files from your computer, Dropbox and Google Drive, or by pasting its URL. This site allows you to process two conversions at the same time. However, the maximum file size is 100MB.
Here is how to convert files with Convertio:
Step 1: Go to Convertio's official website.
Step 2: Upload the file to the site from the provided 4 options. Select an output format.
Step 3: Click the Settings icon to adjust the output parameters.
Vlc Video Converter Mac
Step 4: Click the Convert button. Once finished, click Download to save the converted file.
Bottom Line
Vlc Converter To Mpeg
Is VLC Media Player safe? Is VLC Media Player safe to download? The answer is positive. In case of the issues of VLC Media Player, the above provides detailed 5 best excellent VLC Media Player alternatives for you to choose. Which one do you prefer? MiniTool software is recommended.
If you have any questions or suggestions about MiniTool software, please let us know via [email protected] or share them in the comments section below.