QuickTime comes pre-installed on every Mac for free and you may have heard that the MP4 format is actually based on the QuickTime format, so it would seem like the perfect tool to convert a DVD to MP4 on a Mac for free.
When you play a MOV movie on Windows or Android tables, you might find the MOV files are not compatible. How to convert QuickTime MOV to MP4? MP4 is the most widely used video format that compatible with most video players. To play the MOV files on other devices, MP4 should always be the first choice. The article shares 2 frequently used ways to convert QuickTime MOV to MP4. Just learn more details about the process and find the desired one accordingly.
Convert QuickTime to MP4Part 1: Why Convert QuickTime to MP4
This free MP4 video converter features 125 MP4 conversions and many other file formats, is entirely secure with an SSL certificate, and functions as an editor in addition to a converter. Editing features allow you to resize, rotate, adjust the quality of, and change the volume of your videos. Double click the download button above and then follow the instructions to install and run this free MP4 to MOV converter on your Mac/PC. Make sure you download the right version based on your system. When you enter the main window, you can click Add File (s) to import the MP4 file (s) you want to convert.
MOV is the proprietary format for QuickTime, which is designed for Apple products, such as MacBook, iPhone, iPad, and more. However, the QuickTime MOV file is not a widely used video format for other devices in contrast with an MP4 file.
Usually, MOV is large in size that exceeds MP4. When you need to playback the MOV files for Windows and Android tablets, you can convert QuickTime to MP4 to a video with a relatively smaller size.
Part 2: How to Convert QuickTime to MP4 Free Online
Apeaksoft Free Online Video Converter is a free online QuickTime to MP4 converter without limitation. It enables you to convert 4K MOV, MOV HD, and more other files to an MP4 format for free. By adjusting various parameter settings, such as the video bitrate, video resolution, frame rate, you can get the desired MP4 files. Moreover, it supports MP4 output up to 1080P HD without a limit of input resolution.
- 1. Convert QuickTime MOV to MP4 in batch without limitation.
- 2. Tweak the different video/audio codec for the output MP4.
- 3. Support up to 1080p HD output with no limit to input resolution.
- 4. Completely free without any advertisements or viruses.
Click the Add Files to Convert option on the main interface of Apeaksoft Free Online Video Converter. You can also add multiple MOV video files for a batch process.
Step 2Select the QuickTime MOV file you want to convert on the pop-up window. Then choose the MP4 output format at the bottom. You can adjust the resolution, audio/video settings, and more.
Step 3After that, you can click the Convert button on the bottom. Choose the destination folder to convert the QuickTime MOV to MP4. You can transfer the MP4 files to the Android/Windows tablets.
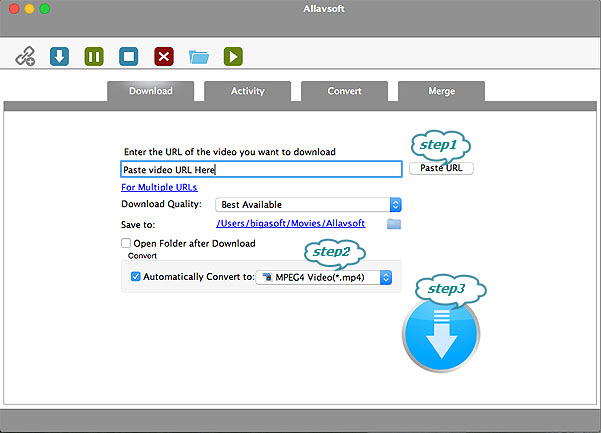
Part 3: The Efficient Method to Convert QuickTime to MP4
When you want to convert 4K QuickTime MOV to MP4, trim the desired part of the QuickTime to MP4, and even enhance the MOV files for other devices, Apeaksoft Video Converter Ultimate is a versatile MOV to MP4 converter that converts MOV to MP4, iPhone, PS4 and other MP4 related presets. It has the advanced features to trim the video, add a watermark, compress the MOV, and even apply 3D effects.
4,000,000+ Downloads
Convert QuickTime to MP4, 4K MP4, as well as MP4 compatible devices.
Upscale the MOV resolution to 4K, remove noise, and reduce file shaking.
Trim MOV video into parts, or combine the different clips into one MP4.
Apply the different video effects, such as Whirlpool, sketch, pixelate, etc.
Step 1Download and install the video converter ultimate. Choose the Converter menu on the top toolbar. Click the + icon to add your QuickTime MOV files or drag them into the program directly. Then choose your target QuickTime MOV file on the pop-up window.

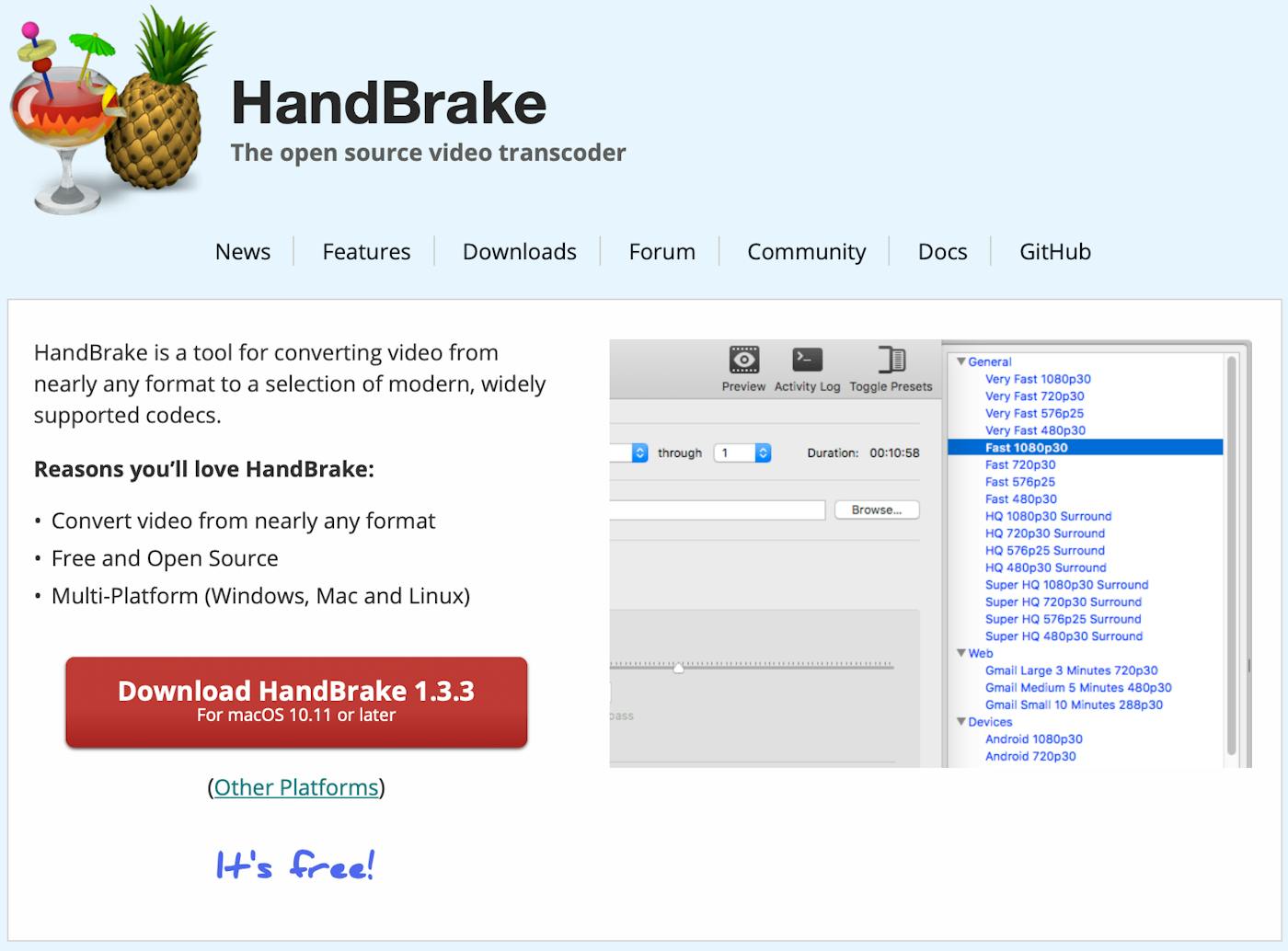 Step 2
Step 2Click the Convert All To option to select the MP4 format on the top-right from the Video tab. You can convert QuickTime to 4K MP4 video and 3D MP4 video. Moreover, it also provides hundreds of MP4 presets for different devices, such as iPhone 12, iPad Mini, and more.
Step 3When you need to trim a part of QuickTime to MP4 only, you can go to the Cut button. Set the start point and the end point to get the desired file. Then adjust the position by clicking the arrow-down or arrow-up and check the box of the Merge into one checkbox to combine them.
Step 4Once you finished setting, you can click the Convert All button to start converting QuickTime to MP4. Just wait for a few seconds until the conversion is completed. Then you can save and transfer the converted MP4 file to your device.
Part 4: FAQs of How to Convert QuickTime to MP4
1. What are the Differences between QuickTime and MP4?
Both MP4 and QuickTime MOV are ISO standard format. MOV uses a track system on its contents when MP4 uses MPEG-4 presentations. The major difference is the compatibility. MOV file is a reliable video format for Apple devices only. It is the reason that you have to convert QuickTime MOV to MP4 files.
2. How to Fix QuickTime Can't Open and Play MP4?
If your QuickTime can't open and play an MP4 video, you can check your QuickTime and make sure it is the latest version. In most cases, QuickTime 7 and older can play MP4 files well and even other formats beyond. Of course, you can follow a similar way to convert MP4 to QuickTime MOV.
3. How to Convert MP4 to MOV in Adobe Media Encoder?
If you want to convert MP4 to MOV in Adobe Media Encoder, you can drop your MP4 file in Adobe Media Encoder Queue, and click on the Format of the file to bring up the Export Settings box. Then select the QuickTime option under the Format menu to convert the files accordingly.
Conclusion
To play a QuickTime MOV file smoothly on Windows or Android tablets, you'd better convert QuickTime MOV to MP4. The online video converter can be a way to convert MOV files without editing. However, if you want to trim the desired part, enhance the video, compress QuickTime video, or convert 4K MOV files, Apeaksost Video Converter Ultimate should be a nice choice.
QuickTime Player is the free application comes with MacOS to play, record, edit and share videos or audios. Occasionally, we will need to convert a QuickTime video to other formats to play on some devices, or need to convert a video to QuickTime MOV format to play or edit in the QuickTime Player. Therefore, here we collect 10 best QuickTime MOV Converters for Mac, Windows or online, free.
QuickTime Formats
Before giving the list of best QuickTime converter, we need to know which formats QuickTime supports.
The most QuickTime-Friendly video format: MOV
The most QuickTime-Friendly audio format: M4A
Other supported video formats: FLC, QT, AVI, 3GP, MPEG-4, MPEG-2, DV, etc.
Other supported audio formats: AAC, FLAC, MP3, WAV, AIFF, MIDI, etc.
As you may have noticed, when we export a video recorded by QuickTime, the file is saved in MOV format, and this is the reason why MOV is the most QuickTime-Friendly format, also explains why QuickTime converter is always referred as a MOV converter.
4 Best QuickTime Converter for Mac
#1 Cisdem Video Converter
Cisdem Video Converter is a Mac tool to play, download, edit, convert and merge videos with ease. It is one of the best sellers from Cisdem, who is a dedicated developer to offer tools and solutions for mac users to boost efficiency.
Main Features:
- Play videos: buit-in video player to watch videos
- Convert videos and audios: convert from or to QuickTime video, and others
- Edit videos: crop, rotate, merge, add effects/watermark/subtitles, etc
- Download videos: download video or audio from YouTube or other websites
Advantages:
- Multifunctional
- Easy to use
- Retain high quality
- Process files fast
- Convert QuickTime to other formats and export other videos to QuickTime
Disadvantages:
- Only for MacOS
- Limited editing features
#2 Any Video Converter Ultimate
Any Video Converter Ultimate is a versatile tool to convert, record, download and burn videos, in extreme fast speed.
Main Features:
- Convert videos in various formats
- Record screen
- Burn videos to DVD
- Download videos from YouTube and other websites
Advantages:
- Easy to use
- Burn video to DVDs
- Process conversion fast
- Convert videos to image
Disadvantages:
- Cannot convert videos to QuickTime MOV
- The interface is not user-friendly
#3 Bigasoft QuickTime Converter
Bigasoft QuickTime Converter is designed to convert videos on mac, it allows users to convert videos to QuickTime MOV format, also helps users to save MOV videos as other formats. The interface is quite neat yet information, helping users to do the conversion easily.
Main Features:
- Convert Videos to QuickTime MOV
- Convert QuickTime MOV to videos
- Basic editing tools: trim, crop, add effects, etc
Advantages:
- Easy to use
- User-friendly interface
- Various input and output
Disadvantages:
- No extended features
- Process conversion relatively slow
#4 Aiseesoft QuickTime Converter for Mac
Aiseesoft QuickTime Converter also allows user to perform 2-way conversion on QuickTime MOV files. Also, it allows users to preview video before conversion.
Main Features:
- Convert QuickTime video to mainstream formats
- Convert videos to QuickTime format
- Basic editing features: Rotate, 3D, crop, add effects or watermark, enhance, etc.
- Convert video to audio
Advantages:
- Convert from or to QuickTime MOV files
- Batch convert
- Preview videos before conversion
Disadvantages:
- Video quality maybe scarified
- Slow conversion
3 Best QuickTime Converter for Windows
#1 Wondershare Video Converter Ultimate
Wondershare Video Converter Ultimate is a super powerful media tool to convert, download, burn and transfer videos. Especially with its media toolbox, users can fix media metadata, compress video, cast to TV, record scree, make GIF, even copy DVD to folders.
Main Features:
- Convert videos to various formats
- Download video from YouTube or other websites
- Burn videos to DVD
- Transfer videos from iPhone to Mac
- Offer toolbox to manage media files
Advantages:
- Stylish interface Multifunctional
- Convert QuickTime to other formats and export other videos to QuickTime
- Basic editing feature
Disadvantages:
- Installer takes space on mac
- Respond slowly when switching between different interfaces
- Load files slowly
#2 Icecream Media Converter
Icecream Media Converter is a Windows program allowing users to download videos from YouTube and convert videos. It provides 3 conversions: video to video, video to audio, and audio to video.
Main Features:
- Download YouTube videos
- Convert video to video
- Convert video to audio
- Convert audio to video
Advantages:
- Perform conversion between audio and video
- Batch convert
- Customize output quality
Disadvantages:
- Windows Only
- No extended features
- Unstable conversion quality
#3 Gilisoft Video Converter
Gilisoft Video Converter is another dedicated program to convert video and audio files. It even supports to convert Flask SWF to any video, also it allows users to personalize the videos with its editing tools: merge, trim, enhance, crop, add effects, etc.
Main Features:
- Convert videos to videos
- Convert videos to audios
- Support 4K video
- Edit videos: merge, enhance, crop, rotate, add effects/subtitle/watermark, etc;
Advantages:

- Excellent support on input and output
- Preview videos before conversion
- High quality
Disadvantages:
- Unstable conversion quality
- Respond slowly
3 Best online, free QuickTime Converter
Also, there are 3 best online, free QuickTime Converter allowing users to convert from or to QuickTime videos without installing any 3rd party software. They are free and easy to use.
Things You Need to Know about online, free QuickTime Converter
- They are free to use, but there are distracting ads on the websites
- The quality of output videos may be sacrificed a little
- Do not upload large video files for conversion, it may take much time
- Do not upload highly private file for conversion, in case of any potential risk of information leakage
- Get to know the size limit and file quantities for free conversion
- There are no extended features
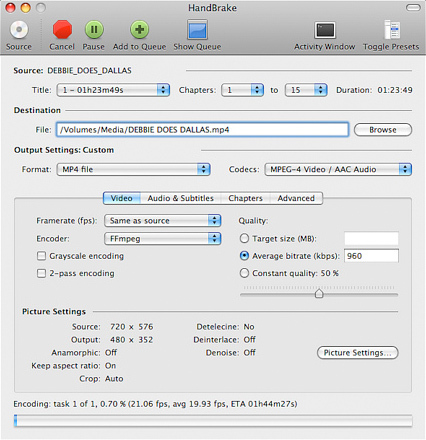
#1 zamzar
Zamzar is a popular online platform helping users to convert all kinds of files for free, including documents, images, videos, audios, etc.
Advantages:
- Support batch conversion
- Convert from or to QuickTime MOV videos
- Excellent on input and output
Disadvantages:
- Video quality is not stable
- Process conversion relatively slowly
#2 onlineconverter
onlinenverter is another free converter to export video, audio, image, ebook, and documents to different formats, also it allows users to convert the unit.
Advantages:
- Allow cutting videos
- Convert videos to MOV and export MOV to other formats
Disadvantages:
- Max file size 200MB
- No batch conversion
- Distractive ads
Quicktime Pro Convert
#3 convertfiles
converfiles can upload videos for conversion very fast. It supports to convert various videos to QuickTime MOV and export MOV files as different formats. However, it is relatively complicated than other online, free QuickTime converters to process the conversion.
Advantages:
- Fast conversion
- Convert videos to MOV and export MOV to other formats
Convert Mp4 To Quicktime File
Disadvantages:
- Take several steps to finish the conversion;
- No batch conversion;
- Distractive ads
The Tutorial: How to Convert from or to QuickTime MOV Format
To demonstrate how to convert a video to QuickTime MOV or save a MOV file as other videos, here we use Cisdem Video Converter as an example.
Step 1. Download and install Cisdem Video Converter on your Mac.
Step 2. Go to the 1st interface “Convert” and drag &drop QuickTime MOV or other videos to the program.
Step 3. Click the format icon to bring up the output format menu, choose output as MOV or other video formats.
Step 4. Click the Conversion button to start converting QuickTime MOV videos.
Conclusion
Mp4 To Quicktime Converter Free Mac Os
Options for QuickTime converters are various if your task focuses on converting QuickTime videos, you can use the tool designed for this particular task, if you work on videos very often, a video program with extended features may be much helpful.