Update (3/28/18):This post has been updated to reflect changes in how scientific software is distributed in Homebrew.
Update (3/26/17):After six months of using macOS Sierra, I can state confidently that all instructions discussed below hold true for both El Capitan and Sierra. So feel free to use this guide to set up macOS Sierra for biocomputing.
I recently wiped my Macbook Pro and reinstalled Mac OS X El Capitan. I did this for several reasons, but mostly because I was thoroughly frustrated with MacPorts and wanted to switch to Homebrew (more on that later). To cleanly rid my laptop of MacPorts, I started with a fresh copy of El Capitan. This guide describes the steps I took to configure El Capitan for biocomputing. If you are interested in configuring Yosemite for biocomputing instead, see this post by Stephanie Spielman. Many of the following steps for El Capitan were derived from her post.
The current distribution is MacTeX-2021 This distribution requires Mac OS 10.14, Mojave, or higher and runs natively on Intel and Arm processors. To download, click MacTeX Download. You can also install TeX Live 2021 using the TeX Live Unix Install Script. This method supports MacOS 10.6, Snow Leopard, and higher and runs on Intel and Arm processors. Nshitsuchi.articolisportivi.roma.it; Hackintosh 2020. Mac adobe photoshop.
Mactex El Capitan 12
1. Install Xcode Command Line Tools
The Xcode Command Line Tools are provided by Apple and contain the necessary tools for compiling code and installing other software. Install Xcode Command Line Tools with the following command in the Terminal:
Follow the prompts and accept the license agreement.
2. Install Homebrew for managing software packages
Homebrew is a package manager for OS X. I prefer Homebrew to MacPorts because of a variety of issues that I’ve had with MacPorts. The rest of this guide will assume that you have Homebrew installed, though you could just as easily use MacPorts to install git, Python, and R. To install Homebrew, run this command and follow the prompts:
3. Install git for version control
After Homebrew has been installed, installing other software is relatively simple. Git is a version control system commonly used with Github. Xcode tends to come with older versions of git and Apple is slow to keep git up-to-date. Rather than overwrite the system git installation, we’ll install a new version of git via Homebrew:
4. Install Python
Again, like git, the default Python installation in OS X also tends to be outdated. Let’s install a separate, newer version of Python 2.7.x:
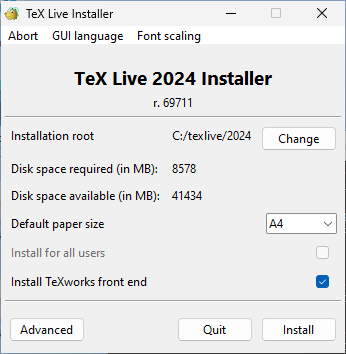
If you would like to install Python 3 instead, replace python in the above command with python3. Both Python 2 and Python 3 can be installed concurrently. Homebrew’s version of Python comes with pip, a package manager specifically designed for Python libraries. Use pip to install a few Python libraries:
One of the most commonly used biocomputing Python libraries is Biopython. We’ll install that next, again using pip:
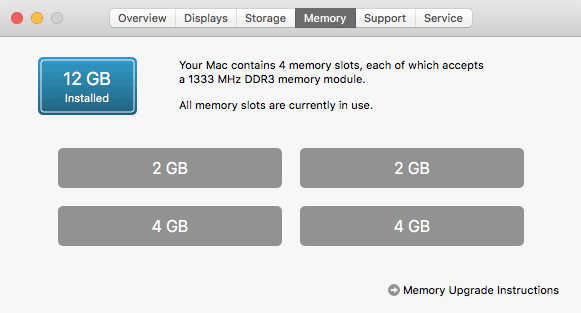
IPython Notebook, another popular biocomputing tool, is now a part of the Jupyter Project. Installing Jupyter via pip will install IPython Notebook:

5. Install R
Run the following commands to install R:
You will probably also want to install a few of Hadley Wickham’s packages:
6. Install RStudio for R development
I normally avoid integrated development environments because they tend to be overkill for my biocomputing needs, but RStudio is relatively lightweight. I recommend it to anyone who writes any R code. You can download the installer from RStudio’s website. RStudio is also free and open-source.
8. Install MacTeX
To export Rmarkdown documents as PDFs, which I often do to share analyses with colleagues, RStudio requires MacTeX. The installer for the full version of MacTeX is giant (~3GB), but worth it if you plan to share your work as a PDF. Unless you’re experienced with MacTeX, go with the full MacTeX installation rather than BasicTeX. You can install MacTex by running:
9. Install Atom for general text-editing and scripting
Atom is an excellent new text editor from the team behind Github. I now use Atom in place of both TextWrangler, which I used as a general purpose text editor, and PyCharm, which I used for Python development. Unlike TextWrangler (and Sublime Text which also has a large following), Atom is both free and open-source. I highly recommend it. Again, you can install Atom via brew:
Mactex El Capitan 10
Wrap-up

That’s it! You’re now ready to get started with Python and R. You’re also ready to use Homebrew, pip, and R’s package manager to add more tools at your discretion.
Upgrading from Yosemite and a note on SIP
In El Capitan, Apple introduced a new security feature called System Integrity Protection (SIP). SIP locks down all system files even for users with root access. With a clean install of El Capitan, SIP has not caused any issues for me. Homebrew installs everything into /usr/local which is not SIP-protected. However, if you upgrade from Yosemite to El Capitan and already had Homebrew installed, the El Capitan installer seems to muck with permissions and cause problems for Homebrew. See this blog post to learn about upgrade issues. Unless you have good reason to disable SIP, I recommend leaving SIP enabled. I don’t envision Apple removing SIP anytime soon, so disabling SIP could cause problems with future OS X upgrades. If you find SIP deeply concerning, you might consider switching to Linux.

Homebrew vs. MacPorts
Unlike many Linux distributions, OS X does not come with its own package manager. Without a package manager, it is difficult to track down dependencies and keep software up-to-date. The developer community has come up with two competing third-party package managers: Homebrew and MacPorts. (Ok, some people use Fink, but Homebrew and MacPorts are far more popular than Fink.) Manyotherpeople have written about the differences between MacPorts and Homebrew, but I’ll add my two cents here: stick with Homebrew if you value your sanity.
Until a little over a year ago, I had never used a package manager on OS X. I went with MacPorts at the suggestion of a labmate. In a year and a half since then, I’ve upgraded OS X twice. To upgrade from Mavericks to Yosemite, MacPorts required a full uninstall and reinstall. This reinstall includes downloading and reinstalling every port I had ever installed via MacPorts. This reinstall took hours. Annoying, but manageable. Then several months later, the port list became corrupt. I trudged on and manually repaired the port list file. Things ran smoothly until I upgraded to El Capitan and repeated the whole MacPorts uninstall/reinstall process. This time around, R refused to compile several packages. MacPorts had mangled a few paths and the tools that R needed could not be found. Given that I had literally just uninstalled and reinstalled MacPorts and R, I threw my hands up in the air and gave up. No package manager should be this broken right out of the box. I backed up my important files, wiped my Macbook Pro, and started with a clean install of El Capitan. I downloaded Homebrew and haven’t looked back.
Download Tex Live
To download the smaller BasicTeX, click Smaller Download. For suggestions on keeping TeX up to date, go to Update Schedule. To Obtain Older Versions of MacTeX If You Are Running Mac OS 10.3 through 10.9, click here. TeX distributions usually bundle together all the parts needed for a working TeX system and they generally add to this both configuration and maintenance utilities. Nowadays LaTeX, and many of the packages built on it, form an important component of any major TeX distribution.
TWGMacTeXDonateFAQFontsHelpReferencesSupportAcknowledgmentsTUG
Mactex El Capitan
Mactex El Capitan 3
| To obtain the distribution, click the link below. | |||
| While downloading, please skim read the rest of the page. | |||
| Users who run into trouble often write us without noticing that the solution is on this very page. | |||
| MacTeX-2019 requires macOS 10.12, 10.13, 10.14, or 10.15 | |||
| Sierra, High Sierra, Mojave, or Catalina MacTeX.pkg [ approximately 3.9G - 08 May 2019] The md5 sum is 927a9bcd8864789c7f33dbd01f8eb8c9 Download with Safari strongly recommended Special Notes for Catalina | |||
MacTeX-2019 works fine on Catalina once it is installed. When Catalina was first released to developers, Apple said that install packages for Catalina must be notarized and software installed must adopt a hardened runtime. These conditions hold for BasicTeX-2019 and Ghostscript, but not for MacTeX-2019. However, the requirements have been turned off for most betas of Catalina and seem to be still off in the release version, so MacTeX-2019 should install without trouble. In one beta version of Catalina, perhaps beta 5, the restriction was turned on and the MacTeX-2019 install package refused to install.An experimental notarized version of MacTeX-2019 installed fine during that betaperiod and is available at http://tug.org/~koch/MacTeX-2019.pkg. It will replace the old MacTeX-2019 install package as soon as Apple reinstates the notarization restriction. | |||
After downloading, move the file MacTeX.pkg to the desktop or another convenient spot,and double click it to install. Follow the straightforward instructions. Installation on a recent Macintoshtakes about ten minutes. At the end of installation, the installer will report 'Success.' But sometimes, the installer puts up a dialog saying 'Verifying.' and then the install hangs. In all cases known to us, rebooting the Macintosh fixes this problem. After the reboot, install again. If other problems are reported during installation, skip to the section 'Installation Errors' below. MacTeX writes a symbolic link /Library/TeX/texbin which indirectly points to the TeX Live binary directory. Configure your GUI programs to use this link. The GUI programs we supply should automatically configure themselves. On older systems, you may have seen the link /usr/texbinwhich did the same thing. When Apple produced El Capitan, they modified the system so users could no longer write directly to the /usr directory and this rule remains in effect today. Therefore we replaced /usr/texbin with /Library/TeX/texbin. MacTeX does not overwrite the TeX Distribution from the previous year. Users who run into trouble can switch to the previous distribution until the new distribution is fixed. Long ago we installed a Preference Pane which could do this switching, but this functionality is now in TeX Live Utility, which is in /Applications/TeX. To switch, use the Configure menu item 'Select Default TeX Live Version.' MacTeX completely configures TeX, so after installationit is ready to use. Go to '/Applications/TeX/Docs and Spell Utilities/READ ME FIRST.pdf' and read this short document to get started. The document leads a new user through the complete process of writing and typesetting a short LaTeX document. The location '/Applications/TeX/Docs and Spell Utilities/Documents' also contains 'What is installed', which lists all the components of MacTeX and their installation locations. MacTeX installs TeX Live, which contains TeX, LaTeX, AMS-TeX, and virtually every TeX-related style file and font. TeX Live is maintained by TeX User Groups across the world.TeX Live is compiled from the same sources for all platforms: Macintosh, Windows, Linux, Unix. MacTeX also installs Ghostscript, an open source version of Postscript,and it installs the GUI programsTeXShop, LaTeXiT, TeX Live Utility, and BibDesk. In '/Applications/TeX/Docs and Spell Utilities/Spelling' it contains an install package for cocoAspell, a spelling service which does not mark LaTeX commands as misspelled. | |||
If you previously installed MacTeX, you may already have your own favorite front ends and GUI programs. Perhaps, in addition, you have Ghostscript from another source such as MacPorts or HomeBrew. In these cases, it is easy to install just the pieces you need.Download MacTeX using the earlier link. Double click to install. Several pages of informationwill be displayed; one of the last is shown below. Click the 'Customize' button to obtain a page allowing you to select one or more of 'TeX Live', 'Ghostscript', 'GUI Applications.'It is not necessary to remove the earlier TeX Live installation before installing a new one, and indeed we don't recommend that because MacTeX makes it easy to revert to the older version if the new version has a flaw. If you really need the extra space, other sections of these web pages explain how to remove older versions of MacTeX. Installation Errors In almost all cases, this error is caused by a faulty download. There is an easy way to check this. Go to /Applications/Utilities and run Terminal. Type
If you are having trouble downloading MacTeX, note that the download link points to a 'multiplexer' site which parcels out requests to various up-to-date CTAN mirrors. Occasionally users have trouble getting the package from this multiplexer. In that case, choose a specific mirror on this mirror page. Sometimes at the end of installation, the installer will report 'The installation failedThe Installer encountered an error that caused the installation to fail. Contact the software manufacturer for assistance.'and a space. Then drag the install package icon 'MacTeX.pkg' and drop it on the Terminal window.Push RETURN. Terminal will print a message and then a long item with letters and numbers.Compare this number to the md5 sum at the top of this page just under the MacTeX.pkg link.If the two numbers are different, your download was defective and you download again.If you downloaded with a third party browser, we recommend trying Safari for the new download.TeX Live 2019 and the various GUI programs installed by MacTeX are up to date as of April, 2019. But various pieces may have been updated since then. Each of our GUI programs has a menu item called 'Check for Updates.' Select this item to update the program to the current version. The TeX Live command line files are updated daily. To install these updates, use TeX Live Utility in /Applications/TeX. The program xdvi requires at least XQuartz 2.7.9. If you use this program, update XQuartz to the latest version at http://www.xquartz.org.
|