Need to save an image in another format? Follow along for how to convert images like PNG and TIFF files to JPG on Mac. There are a variety of image formats you’ll come across, but one of the.
What you need
Save your documents as TIFF, JPEG, PNG, GIF, BMP, PSDB, JPEG 2000, PDF, SVG formats in PixelStyle Photo Editor. Choose File in the menu bar Save.
You can use My Photo Stream with these devices after you set up iCloud on them:
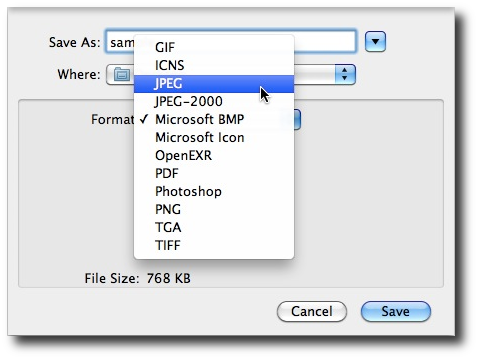
Jan 30, 2020 Notice that the Mac can’t even show a preview of the image, and this is ten years after the image format was introduced. The preview feature unsurprisingly can’t show a preview either: Well ugh. But here’s a surprise: The image on the original Web page is actually a JPEG so a right-click in Chrome to “Save Image As. Save image to downloads save image as add image to Iphoto use image as desktop picture copy image address copy image when I LF click there are the options back reload page open in dashboard view source save page as print page everthing is fine except it wont just save the background it saves the twitter example page too. Hope this helps. Go to FileSave As. Choose Output as JPEG from the output menu. (Optional) Tweak the JPEG options according to your needs. Click OK and save the raw image as JPEG on mac. Convert Raw to JPEG on Mac Using Adobe Lightroom. Right click on raw image and open with Lightroom. Go to FileExport. Choose output as JPEG. (Optional) Rename.
- iPhone, iPad, or iPod touch with iOS 5.1 or later
- Mac with OS X Lion 10.7.5 or later and the Photos app
- Apple TV HD, or Apple TV (2nd generation or 3rd generation) with tvOS 5.0 or later
- PC with Windows 7 and iCloud for Windows
If you recently created your Apple ID, My Photo Stream might not be available. If My Photo Stream isn't available, use iCloud Photos to keep your photos and videos in iCloud.
How My Photo Stream works with iCloud Photos
My Photo Stream uploads your most recent photos (except Live Photos) so that you can view and import them to all of your devices. Photos are stored in My Photo Stream for 30 days. iCloud Photos uploads all of your photos and videos to iCloud and keeps them up to date across your devices.
If you turn on both My Photo Stream and iCloud Photos on an iPhone, iPad, or iPod touch, photos that you take with that device upload to both iCloud Photos and My Photo Stream.
If you use another device with the same Apple ID that has only My Photo Stream turned on, photos that you take on that device upload only to My Photo Stream. They don't appear on any devices that have only iCloud Photos enabled.
Learn more about the differences between iCloud Photos and My Photo Stream.
See your photos in My Photo Stream
iPhone, iPad, or iPod touch
- iOS 8 or later: Tap Photos > Albums > My Photo Stream.
Apple TV
- Apple TV HD: After you sign in to iCloud, go to Settings > Accounts > iCloud and turn on My Photo Stream.
- Apple TV (3rd and 2nd generation): After you sign in to iCloud, go to Settings > iCloud > iCloud Photo Settings > Turn On My Photo Stream.
Windows PC

When you turn on Photos, iCloud for Windows creates a Photos folder in File Explorer called iCloud Photos. My Photo Stream automatically downloads any new photos that you take on your iOS devices to the Downloads folder.
You can also use these steps to see your photos on your PC:
- Windows 10: Enter iCloud Photos in the Search the web and Windows bar. When you see iCloud Photos - Desktop app in the search results, select it.
- Windows 8.1: From the Start screen, click in the bottom-left corner, then click iCloud >iCloud Photos app.
- Windows 8: From the Start screen, select iCloud Photos.
- Windows 7: Click the Windows Start button, then click Pictures. Click iCloud Photos under the Favorites menu in the panel on the left.
Photo formats that you can use with My Photo Stream
My Photo Stream supports JPEG, TIFF, PNG, and most RAW photo formats. My Photo Stream doesn't support video or Live Photos.
Delete photos from My Photo Stream
How To Save Pictures
Select one or more photos from My Photo Stream on your iOS device or Mac, then tap or click Delete.
On your PC, select the photos that you want to remove from My Photo Stream. Right-click, then select Delete.

When you delete a photo from My Photo Stream on one device, the photo is removed from Photos and iCloud. The photos that you import from My Photo Stream to your other devices won’t be deleted.
Frequently asked questions about My Photo Stream
Can I use My Photo Stream to back up my photos instead of iCloud Backup or iTunes?
No. Photos in My Photo Stream are saved on the iCloud server for 30 days. After that, the photos are removed from iCloud. To save or back up these photos, you must save them from My Photo Stream to your iOS device. Here's how: On your iPhone, iPad, or iPod touch, open Photos and tap Albums > My Photo Stream > Select. Tap the photos that you want to save, then tap > Save Image. Then you can back up your photos with iCloud or iTunes.
What resolution are My Photo Stream photos?

On a Mac or PC, your photos are downloaded and stored in full resolution. On iPhone, iPad, iPod touch, and Apple TV, your photos are delivered in a device-optimized resolution that speeds downloads and saves storage space.
Dimensions vary, but an optimized version of a photo taken by a standard point-and-shoot camera will have a 2048 x 1536 pixel resolution when pushed to your devices. Panoramic photos can be up to 5400 pixels wide.
When do my photos upload to My Photo Stream?
Photos that you take on your iPhone, iPad, or iPod touch automatically upload to My Photo Stream when you leave the Camera app and connect to Wi-Fi. And new photos that you import on your Mac to the Photos app automatically upload when you connect to Wi-Fi or Ethernet. You can change your preferences so that only photos you manually add to My Photo Stream upload.
To upload photos to My Photo Stream on your PC, follow these steps:
- Click the Windows Start button, then click Pictures.
- Select iCloud Photos under the Favorites menu in the panel on the left.
- Click Upload photos.
- Select the photos you want to add to My Photo Stream, then click Open.
You can also drag and drop photos from your PC into the Uploads folder in iCloud Photos.
How many photos can My Photo Stream store?
To save storage space, your iPhone, iPad, and iPod touch keep your most recent 1000 photos in the My Photo Stream album. From My Photo Stream, you can browse your photos or move the ones you like to another album to keep them on your iOS device forever. And if your Apple TV has limited storage, you'll see only your most recent photos.
You can choose to download all of your photos from My Photo Stream to your Mac and PC automatically.
Open Photos and go to Preferences > General. Select Copy items to the Photos library.
Does My Photo Stream use my iCloud storage?
No. The photos you upload to My Photo Stream don't count against your iCloud storage.
Where are my burst mode photos in My Photo Stream?
When you take photos with burst mode, only your favorite photos import to your device. You can choose to save all photos you take with burst mode to My Photo Stream: tap Settings > [your name] > iCloud > Photos and turn on Upload Burst Photos.
What happens to your photos if you turn off My Photo Stream
Before you turn off My Photo Stream, save any photos that you want to keep on your device. If you sign out of iCloud or turn off My Photo Stream on your iPhone, iPad, or iPod touch, all of the photos in the My Photo Stream album are removed from that device.
The photos from My Photo Stream on your other devices aren't affected. /check-mac-specs-app/. Photos from My Photo Stream stay on the iCloud server for 30 days from the date you upload them to My Photo Stream. If you sign in to iCloud with the same Apple ID and turn on My Photo Stream on another device, the photos automatically download.
How To Save Photos From Photoshop On Mac
Learn more
How To Save Photos From Photo App On Mac Desktop
- Share your photos with family and friends
- Get help with Shared Albums.
- Learn why My Photo Stream might not be available with your Apple ID.
Seeking the method on how to change a HEIC file to JPEG? Then, you have come to the right page. Here, you will get to know a simple, easy and fast way to covert HEIC to JPEG.
Apple has released iOS 13 and macOS Catalina and one bigger change are seen in the way new iOS devices and Mac store photos. Apple has now a new standard image format, i.e. High-Efficiency Image Format that takes half the size of JPEGs. Thus, it is a huge space-saver for iOS and Mac users. This new file format is developed by MPEG and can also store multiple photos.
However, many image editors still don’t support the new file format, HEIC and currently, it does not have support in Windows and Android environments. It means if you have HEIC photos on your Windows PC, then you can’t view the photos using default Windows Photos application. Also, Mac running with below macOS High Sierra has a compatibility issue with the HEIC file. As HEIC file is not widely compatible as JPEG and that’s why you can convert HEIC photos to JPEG to make them compatible with the various environment. Here, in this guide, we will tell you how to convert the HEIC file to JPEG on both Windows and Mac.
Part 1: How to Change a HEIC File to JPEG on Windows
How To Save Images As Jpeg On Mac
Windows users who have installed Windows 10 on their system, they can view HEIC photos on their system by installing the HEIF Image Extensions from the Microsoft Store. When you try to open the HEIC photo with the Photos app of your Windows 10 PC, you will get the link “Download codecs at Microsoft Store”. So, click to the link and download codecs to view HEIC photos.
However, you can just view the photos, but if you want to change the HEIC photo to JPEG, then you need to use an online HEIC converter tool that will help you to convert HEIC photos to JPEG. Moreover, once you convert incompatible file format to the most compatible format, JPEG, you can view the photos on every Windows version PC. If you don’t want to use an online converter tool, then you can use the cloud storage, DropBox to view HEIC photos as it supports a new image format. You can upload the HEIC photos to your DropBox account to open and view HEIC photos.
Part 2: How to Change a HEIC File to JPEG on Mac
If you have Mac running macOS High Sierra or later, then you can view and open HEIF files using Apple Photos and Apple Preview app, like JPEG files. However, you need to use an online HEIC converter to convert HEIC photo to JPEG so that you can view and open it on Mac running below macOS High Sierra.
Luckily, if your Mac has updated with macOS High Sierra, then you can change HEIC files to JPEG format using the built-in Preview App of Mac.
Step 1. Open Finder, and then, go to the folder where you have store HEIC photos. After that, select the ones that you want to change to JPEG.
Step 2. Next, right-click on the selected photos and then, Open the photos with “Preview App” as shown in the below figure.
How to Change a HEIC File to JPEG on Mac – Step 2
Step 3. When selected HEIC photos will open in the Preview App, click on “Edit” and then, select “Select All”. Thereafter, click on “File” and then, choose “Export Selected Images”.
Step 4. Finally, click on “Options” and then, select “JEPG” from the format menu to change selected HEIC photos to JPEG format.
How to Change a HEIC File to JPEG on Mac – Step 4
Part 3: How to Change a HEIC File to JPEG online, free with iMobie HEIC Converter
If your Mac system is not updated to macOS High Sierra, then Top & Free HEIC File Converter can help you to view and open the HEIC photos on your Mac with ease. Here we recommend you one of the top free HEIC conversion tools – free online iMobie HEIC converter, which is compatible with both the Windows and Mac operating system. It has made easier for users to access HEIC file on the platform that it does not support by converting the file to a most compatible format, JPEG.
Here are its key features:
- It is 100% secure and safe to use on the system as it is a spy-free and virus-free tool.
- The tool gives you multiple options for image quality you want, which includes Standard, Medium, and High.
- It let you preserve EXIF metadata of the images even after you convert them into JPEG format.
- This tool is easy-to-use and has a simple interface as you can upload HEIC image using the drag and drop feature
Here are the detailed steps on how to convert HEIC photos to JPEG using the iMobie HEIC Converter:
Step 1. Access to this HEIC-to-JPG converter official site and then, upload the HEIC photos either by drag and drop or click to select from the computer.
Step 2. Once HEIC files were uploaded to the tool, it will initiate the conversion process.
iMobie HEIC Converter – Step 2
Step 4. After HEIC photo converted successfully, you can download the photo as JPEG by clicking on “Download JPG” or “Download All JPGs”.
How To Save Pic As Jpeg On Mac
The Bottom Line
Thus, users who want an easy and simple way on how to convert HEIC file to JPEG; they can use free online iMobie HEIC Converter. No doubt, the HEIC file is smaller in size as compared to the JPEG file, but still, the JPEG format is compatible with every platform. And the great way to change HEIC to JPEG in just a few minutes is an online HEIC converter. If you have doubts, please feel free to ask in the below comment section.