- Free Wifi Channel Analyzer Mac Os
- Free Wifi Channel Analyzer Mac Free
- Free Wifi Channel Analyzer Mac Os
- Free Mac Wifi Scanner
Fix any Wi-Fi problem
Here are two free apps you can use on Windows 10 to find the best Wi-Fi channel for your router. Use WiFi Analyzer to Find the Best Wi-Fi Channel. WiFi Analyzer is a free app on the Microsoft Store that you can use to get information for the Wi-Fi networks around you. These free software are used to scan WiFi networks and analyze their performance data. All of these software can analyze WiFi networks in real time and simultaneously show the analyzed data in a tabular form. The analysis data include network name, BSSID, signal strength, signal quality, bitrate, channels, security, encryption, first seen, last seen, and many more properties of a detected WiFi network.
Accessing the best wifi channel in your home or office (or home office!) can make all the difference in the world. Most routers have several wifi channels, but not all have the same signal strength or range.
Selecting the right wifi channel isn't always as easy as it seems. Signal strength is only one metric for measuring performance. Depending on the size and layout of your building, there's a good chance the strongest signal isn't even the right one for you!
Other ways to monitor Wi-Fi networks. If you don’t want to install a Wi-Fi analyzer, a native Mac app, CleanMyMac X can provide information about the speed of the Wi-Fi network you’re connected to. So how to check your Wi-Fi speed using it? Download a free edition of the app here (a link to the developer’s site). One of the best things about NetSpot is that you get a professional level WiFi analysis tool for free, with the option to upgrade to the enterprise version for even more advanced capabilities. It works on both Mac OS as well as on Windows (7,8,10), and provides a huge amount of information in a small package. NetSpot – Free WiFi Analyzer for Home/Office WiFi. KisMAC - Free & Open-Source WiFi Scanner for Mac. Mac Cleaner - Test Your WiFi with Best Mac Assistant. WiFi Explorer - Scan, Monitor and Troubleshoot WiFi. WiFi Explorer is a wireless network scanning tool for macOS.
Somehow, a fast wifi signal has become the latest tech vanity metric. Here, we'll show you how to check wifi channels, analyze your signal strength and reliability, and tell you about a WiFi analyzer app we really like.
Check for the best WiFi channel
Choose the best WiFi channel with network analyzers. Best utilities in one pack, give it a go!
Which channel the best for WiFi
Deciding which wifi channel is the best option is highly subjective. There are myriad factors that can influence which signal is actually best for you.
There are two major wifi bands: 2.4GHz, and 5GHz. The 2.4GHz band is technically slower, but has the distinct advantage of being able to reach further than the 5GHz band.
And the 5GHz band is much faster than the 2.4GHz band, but you have to be fairly close to the router, and the 5GHz wifi band has trouble with objects like walls or doors. If you're in the same room as your router, and your machine has a direct line of sight, 5GHz is typically your best bet.
Because the 2.4GHz band reaches further, there's a chance you'll see interference, though this is typically a problem for older routers.
How to scan for WiFi channels
Your first option is to identify which wifi signals are available to you. Here's how to check available networks on your Mac:
- From your menu bar, click the Apple logo > System preferences.
- Select 'Network'
- Check all wifi networks available to you via clicking to your Network Name
Make sure 'show wi-fi status in menu bar' is selected so you can check these networks right from the menu bar, just select the drop-down menu under the wifi icon.
This is how to see all the wifi networks available to you. As you can see in the screenshot above, a normal environment will have tons of wifi signals available for your Mac. Most are likely locked, as they're private, but this is a good illustration of how crowded the airwaves are for wifi signals. Also, read our article how to see wifi password on mac.
Your Mac's built-in wifi analyzer is great for identifying which channels are available to you, but going beyond that requires a lot of fiddling with settings most of us won't be comfortable with. Instead, we have two options you'll want to check out: NetSpot, and Wifi Explorer.
NetSpot is a robust wifi channel scanner that returns a ton of data. On its main screen, you'll see all of the available networks in your area. This is handy, but NetSpot takes it a step further in offering granular details about your signals.
In addition to bands, channels are critical. In the screenshot below, we'll focus on two areas: channel, and level (SNR).
Channels are like fine-tuning for wifi bands. As an example, if your whole neighborhood was on a 2.4GHz band, and everyone was on channel 6, there would be a lot of interference. Everyone is on the same band, on the same channel, and it gets noisy.
Bands also have unique channels available to them, and each channel has unique resonance. In NetSpot, navigating to 'Discover > Show details of selected networks' from the menu bar brings up a new window.
Navigating to the specific channels tabs gives you details about the band channel frequency:
Free Wifi Channel Analyzer Mac Os
Here we can see the 2.4GHz band is available on channels 2-14, and strongest in channels 5-14.
Let's take it a step further. If we isolate NetSpot to one wifi band, we can see its channel, and signal strength shown in both the menu and chart. We're on channel 10, and our signal strength is -41. (For signal strength, numbers are negative, and zero is the best you can get.)
Taking NetSpot one step further, toggling to the 'survey' tab on the top of the window brings up the option to add a map of your room, home, or office. This allows you to create a heatmap of your area, which analyzes your home or office (or in this case, the home office) to see where the signal is strongest.
This helps for a few reasons. One, you may find out your router is not in the optimal location. Second, you might need to create a proper mesh network to saturate your surroundings with the strongest signal. (Our example is a bit skewed; the router is in the same room, so our signal is really strong!)
Wifi Explorer surfaces a lot of information, just like NetSpot. It's a really strong wifi channel analyzer and wireless channel scanner, and we enjoy its minimal interface.
But it also returns a ton of information. As a wifi tester, it's a really strong app; you'll see a lot of data about your networks. There's an option to toggle additional views on the top right of the Wifi Explorer window, which brings up some handy views.
You can filter results based on network name, mode, channels, security, access points, and vendor on the left. The right side of the screen can show you any known network issues.
The bottom pop-up is where a lot of value is envisioned. This shows you your signal strength, and which bands and channels are available. Each 'tower' in the band segment is a router; each tower in the channels portion is a network.
This view shows you immediately, and in real-time, which bands and channels you're using, and which are strongest. The main view provides all the same data as NetSpot.
What is the best WiFi channel?
The best wifi channel is the one with the strongest signal and limited noise. Your router should automatically surface the strongest band/channel combination for you. If you need to know how to change wifi channel for your Mac, it's not simple. You essentially have to create a network from scratch and assign a channel to it. Chances are, simply toggling your wifi or resetting your router will take care of any issues, and both are far simpler than setting up a new network.
If you want to switch networks, that's simple. In your Mac's menu bar, select the wifi icon, and just click on the wifi network you'd like to join.
Generally speaking, the 2.4GHz band operates on channels 8-13, while the 5GHz band uses channels 35-165.
If you're looking for a wifi channel scanner online, there are no services we've found that should be recommended. Because wifi is a network connection, it's difficult to identify from a remote location, and really should be done locally.
In a wirelessly connected world, finding the best wifi band and channel matters. Typically, the ones available to you on your machine are the best options.
Discovering which are really the best can be tricky unless you have NetSpot or Wifi Explorer. Many times, people change networks and hope for the best, but you can do better. Both NetSpot and Wifi Explorer surface critical data about your wifi networks, which is a lot smarter than taking a stab in the dark at improving your connectivity.
We also like that NetSpot and Wifi Explorer are free! Both are included with a seven-day free trial of Setapp, the leading productivity suite for your Mac. Setapp's growing library already consists of dozens of app titles spanning just about every use-case imaginable. Design, development, email, news, education, finance – you name it!
Last updated on December 24th, 2020
WiFi Spectrum Analyzer for Windows 10, Mac, iPhone, iPad and Android comparison chart along with prices from select wireless spectrum analyzer manufacturers is presented below. Only WiFi signal analyzers that are available for purchase as a separate standalone unit is compared in this article.
In this article:
- Examples of measurements
- Spectrum trace graph
- Spectrogram(Waterfall graph)
- Signal density graph
- Interference pattern matching
- WiFi signal analyzer
Enterprise WiFi Spectrum Analyzer For Windows 10, Mac, iphone, ipad and Android considered:
- Metageek Wi-Spy DBx
- Oscium WiPry 2500x
- RF Explorer WiFi Combo
- Airmagnet Spectrum XT
- Triplett WiFi Hound
What is a WiFi Spectrum Analyzer ?
It is a well known fact that WLAN interference should be found and mitigated for WLAN optimization activities to be fully effective. 2.4 Ghz and 5 Ghz WiFi frequencies are congested in most of the office locations. Features of WiFi 6 standard tries to address many of the existing pain-points of WiFi communications.
In fact the upcoming WiFi 6E (6 GHz WiFi) will be the best thing to have happened for interference mitigation in a very long time. The High Efficiency(HE) 802.11ax standard combined with a freshly unlicensed 6 Ghz frequency band would relieve a lot of indoor interference worries for Enterprise customers, at least in the early days.
But in any frequency band externally induced interference cannot be ignored by IT teams.
Operating frequency based interference is generated from 2 types of sources:
WiFi signals from neighboring WLANs and other 802.11 sources, and
Non-WiFi signals from sources like cordless phones, wireless CCTV devices, microwave ovens, bluetooth enabled devices etc.
Various WiFi site survey tools are used to inspect wifi networks and wireless interference affecting them. For understanding interference from neighboring WLANs and 802.11 sources, WiFi heatmappers are used. WiFi heatmappers use specialized WiFi adapters or the internal WiFi cards of survey devices like laptops/tablets/mobile phones to capture and analyze WiFi interference in a location. Many popular heatmapping tools are available from top wireless site survey OEMS for this purpose.
However, to specifically find and analyze non-WiFi interference, a WiFi site survey tool called WiFi spectrum analyzer is used. WiFi spectrum analyzer is a wireless spectrum analyzer that inspects the OSI layer 1 (Physical layer) of WiFi networks. This is achieved by using specialized wireless signal processors that are capable of capturing and analyzing data from this layer. Although, data from OSI layer 2 is also captured for analysis purpose.
WiFi Spectrum Analyzer Measurements
Spectrum Trace Graph
Spectrum trace graphs provide a live measurement/ trace of maximum strengths of different signals operating in the selected frequency range. The signal strength is measured in dBm (decibel-milliwatts). In a sample measurement shown above, the frequency is plotted on x-axis and signal strength on y-axis to display captured signals.
The signal strength gives a fair idea about the proximity of signals from the measuring devices. Stronger the signal, closer is the source. Hence when moving around with a spectrum analyzer, focus is given to locations where interfering signals are found to be higher/maximum as rogue signal sources can be found nearby.
A continuous hunt for increasing signal strengths, combined with physical investigation of the area would reveal the interference source.
Spectrogram (Waterfall Graph)
The waterfall graph (Spectrogram or spectral waterfall graph) provides a rolling timeline view of signal strengths measured in a frequency range. In the selected band, frequencies with highest signal strengths are brightly colored for easy understanding. Different color shades are used to mark other frequencies corresponding to varying signal strengths. Through such coloration, the distribution and variation of energy across the selected frequency bands can be easily understood for a selected period of time.
When viewed over a reasonable time span, spectrogram gives a clear snapshot of the frequencies where continuous or intermittent energies are present. WiFi signals appears in bursts, thereby showing a scattered pattern around the channel frequencies. But non-802.11 interference from many known non-radio sources have patterns of constant signal strength (high duty cycle) around a frequency range. This can be seen as a continuous line or pattern as shown in the sample image above.
When such a spectrogram is recorded over a longer duration, any sporadic signal bursts can also be easily identified. By simply looking at the overall waterfall recording and noting the frequencies with sudden short color changes, such interferers can be found and focused on for further analysis. This will help immensely in identifying noise sources that have low duty cycles.
All this information will help to identify the WiFi channels affected by interference in a work space. This will in-turn help the Enterprise IT teams to take corrective action like WiFi channel management, interference mitigation etc.
Some WiFi spectrum analyzer devices also show the waterfall graph based on WiFi channels. They clearly mark out the affected channels using bright colors. This will help to quickly identify the affected WiFi channels, leading to optimization efforts.
Signal Density Graph
Signal density graphs give cumulative signal strength measurements. It is basically the summation of all the live spectrum trace measurements. The signal strengths that occur frequently are more brightly colored. Infrequent signals are denoted with different colors. Such color differentiation helps a surveyor to quickly understand the spectrum characteristics of an area.
Density graphs can give a quick reckoning of unusual signal strengths noted in an area. Any anomalies in the signal strength can be easily understood by deviations from the general signal density noted.
This again can help to re-confirm the frequencies where non-802.11 signals operate so that the WiFi channels can be managed accordingly and the interference can be mitigated.
In some products the spectrum trace and density graph are combined into a single view.
Interference Pattern Matching
Interference signal pattern matching is provided by some WiFi spectrum analyzer manufacturers.
Many types of non-802.11 interference have recognizable signature patterns that can be distinguished in the measurements.
By comparing a known signal pattern with a live signal graph, it can be quickly understood whether the interference noted in an area comes from a particular type of non-802.11 source. If the signal pattern matches, then it would simply mean that a particular interference causing device like wireless CCTV or cordless phone is operating in the survey area. Now since the device type is known it can be easily searched, identified and neutralized.
Also signal pattern matching helps to cut down the time taken to find multiple interference sources operating in a WLAN area. Various signal patterns can be compared one after the other till the patterns match with the live signals. This process will greatly cut the time spent hunting for different interference sources in a highly congested area.
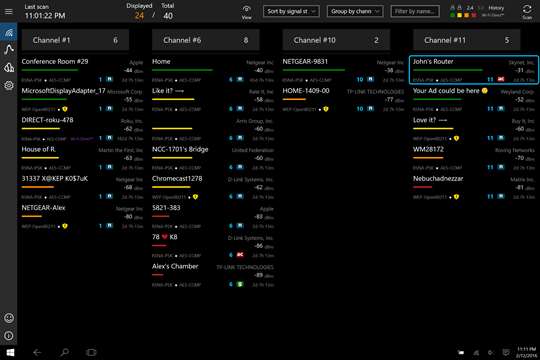
WiFi Signal Analyzer
A WiFi Spectrum Analyzer also captures 802.11 WiFi signals for analysis. That is, going above the OSI Layer 1 to capture and analyze WiFi radio signals. This is important because the WiFi signals and non-WiFi signals need to be compared and analyzed together for quicker resolution of issues. Usually, basic information like signal strength, density graph, channel utilization, channel history, network names (SSID) etc are captured.
WiFi Spectrum Analyzer Comparison Chart (April 2020)
| Spectrum Analyzer | Metageek | Oscium | RF Explorer | AirMagnet | WiFi Hound |
|---|---|---|---|---|---|
| Company Name | MetaGeek, LLC. Idaho, USA | Dechnia, LLC. Oklahoma, USA | Nuts About Nets, LLC. Washington, USA | LinkRunner LLC. Colorado, USA | Jewell Instruments. New Hampshire, USA |
| Product Name | Wi-Spy DBx (USB); Wi-Spy Air (Mobile) | WiPry 2500x | RF Explorer WiFi Combo | Airmagnet Spectrum XT | WiFi Hound |
| Form Factor | USB Adapter(PC) / Matchbox (Mobile) | Matchbox | Deck of cards | USB Adapter | Tablet |
| Standalone Unit | No | No | Yes | No | Yes |
| Default Frequency Range (MHz) | 2400-2495; 5150-5850 | 2400-2495; 5150-5850 | 2350-2550; 4850 - 6100 | 2402-2494; 4910-4990; 5160-5330; 5490-5710; 5735-5835; | 2400-2495; 5150-5850 |
| Power | From USB Port of PC / 4xAAA Batteries (Wi-Spy Air) | 4xAAA batteries | Internal battery | From USB Port of PC | Internal battery |
| Compatible Operating Systems | Windows PC, macOS (Virtual) | Windows PC, macOS | Windows PC, macOS | Windows PC, macOS (Virtual) | NA |
| Mobile Phone/Tablet Spectrum Analysis | Available for Android, iOS | Available for Android, iOS | Available for Android. | Available for Tablet PC | Available only as Handheld Tablet Device |
| Directional Antenna Support | Yes | Yes | Yes | Yes | No |
| Online Price (Indicative) | $999 | $650 | $270 | $3643 | $700 |
Overview of products considered for comparison
Metageek
A popular name in the WLAN Signal Analyzer industry, their solutions have been well tested in the market and proven to be effective in identifying non-802.11 interference in the work areas operating WLAN radios.
Metageek’s solutions consist of both hardware and software. The hardware solution offered by Metageek for spectrum analysis is a USB based spectrum analyzer called Wi-Spy DBx. This can be used to simultaneously analyze both 2.4 GHz and 5 GHz WiFi spectrum for interference using their latest analyzer software. There is also a 2.4 GHz version of Wi-Spy, which could be available with local distributors. It is not showcased on the Metageek website right now (April 2020).
Wi-Spy DBx pairs with a PC software called Chanalyzer, which is used to analyze the data captured by Wi-Spy. Chanalyzer captures WiFi data from the internal* WiFi cards of the laptop that is used for the analysis work. ( *external USB WiFi adapters needed when used on windows virtual machines in Macs)
Chanalyzer provides detailed spectrum data like density graphs, waterfall graphs, pattern matching (Fig2), channel utilization graphs etc. It also provides intuitive analysis of data captured from WiFi devices in the area.
Chanalyzer has an option to connect remotely to a Cisco CleanAir enabled access point and conduct a spectrum analysis. It works with Cisco access points in local, monitor or SE-Connect modes. The model numbers with which this Chanalyzer feature will work has been specified by Metageek.
Metageek also provides an optional dual band directional antenna attachment to Wi-Spy DBx that can be used to replace the standard omni-directional antenna on the analyzer. This directional antenna helps to reduce the effort spent in physically locating the interference sources. There are specific live graphs available in the Chanalyzer that work together with device finder antenna towards this effort.
Metageek has a mobile phone based dual band spectrum analyzer solution as well, called Wi-Spy Air. This works on standalone AAA batteries and connects to Android or iOS devices through their free Air Viewer App that only works when Wi-Spy Air is connected. An on-board WiFi chip set allows to measure WiFi related information like retry rates, actual data rates, connected client count, channel utilization etc.
Oscium
Oscium spectrum analyzers belong to the company Dechnia, LLC from Oklahoma, USA.
They have spectrum analyzer solutions in various frequency ranges. Their WiFi spectrum analyzer is called WiPry 2500x, which can analyze both 2.4 GHz and 5 GHz ranges. All WiFi and non-WiFi signals can be viewed and analyzed in these frequency ranges . It can be used to visualize ZigBee ( which uses IEEE 802.15.4 standard) channels as well. Hence it can be used to troubleshoot spectrum issues that are affecting home automation products that are using ZigBee standards in 2.4 GHz frequency ranges.
Oscium provides a real time view of spectrum signal strengths and a waterfall view to analyze the spectrum. Different colored heat mapping is also available to understand about the persistent and sporadic signals(Fig4).
Oscium grades each WiFi signal based on levels of congestion noted on the respective channels. Also the SNR and SINR info is displayed for each SSID when it is selected from the common view. There is raw view and average views of signals available. These are superimposed on the density view of the signals for easy understanding.
Oscium also provides optional directional antennas to help pinpointing interference sources. The standard antenna that comes with the device is omni-directional.
The Oscium spectrum analyzer is supported on PC, MAC, iOS and Android.
RF Explorer
RF Explorer is a standalone handheld Spectrum Analyzer, unlike the above 2 examples. RF Explorer comes in various frequency options, including sub-1GHz models. The WiFi spectrum analyzer is called the WiFi combo, which can scan 2.4 GHz and 5 GHz WLAN frequency ranges.
Free Wifi Channel Analyzer Mac Free
The WiFi combo Spectrum Analyzer is lightweight and comes in a pocket friendly aluminium casing. The LCD screen has good visibility in both indoors and outdoors. 2 SMA connectors are provided for connecting 2.4 GHz and 5 GHz antennas.
The unit has an internal battery that can be charged through a Mini USB cable. The cable can be used to connect the unit to the free PC based software provided by RF Explorer for deeper analysis of data. For extended functionalities, graphs and reporting, a paid “WiFiSurveyor” application is available for download from the website. The WiFiSurveyor software provides detailed graphs and reports about WiFi and non-WiFi signals for easy troubleshooting of WLAN.
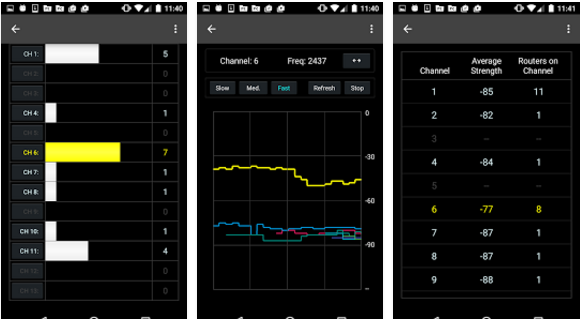
The standalone handheld option of RF Explorer Spectrum Analyzer helps in doing rapid spectrum analysis scans at either indoor or outdoor locations. Moreover RF Explorer also provides directional antenna options for quick physical identification of interference sources.
AirMagnet Spectrum XT
AirMagnet Spectrum XT from NetAlly is a USB based WiFi spectrum analyzer solution that can be accessed using laptops and tablets to perform WiFi Spectrum analysis using an AirMagnet Spectrum USB adapter. Optional directional antenna is available for increased accuracy in detecting interference sources.
The AirMagnet Spectrum XT software provides detailed analysis of 2.4 GHz and 5 GHz spectrum by capturing both WiFi and non-WiFi signals in the spectrum.
The software provides detailed spectrum trace, waterfall graph, density graph, pattern matching features etc.
The AirMagnet Spectrum USB also seamlessly integrates with AirMagnet Survey Pro, the WiFi heatmapping and survey software. This helps to conduct simultaneous WiFi and Spectrum Surveys in a single walk and save time.
AirMagnet XT provides a list of non-wifi devices noted during the survey, organized under various categories like cordless phones, bluetooth devices, wireless cameras, microwave ovens etc. This helps to quickly understand the scale of non-wifi interference present in an area. There is an event spectrogram graph that color codes interferers and plots them on a graph based on frequency and duty cycles.
There is a device finder feature, assisted with audio alert. Any particular device can be selected and the software will show real time signal strength of the device and audio alerts will get louder on approach. There is also a live recording feature to record and playback the live spectrum analysis data anytime in the future.
AirMagnet Spectrum XT also provides detailed information of WiFi channels and rates them under various graphs like channel power, speed, 802.11 protocol, address type, utilization, occupancy etc.
WiFi Hound
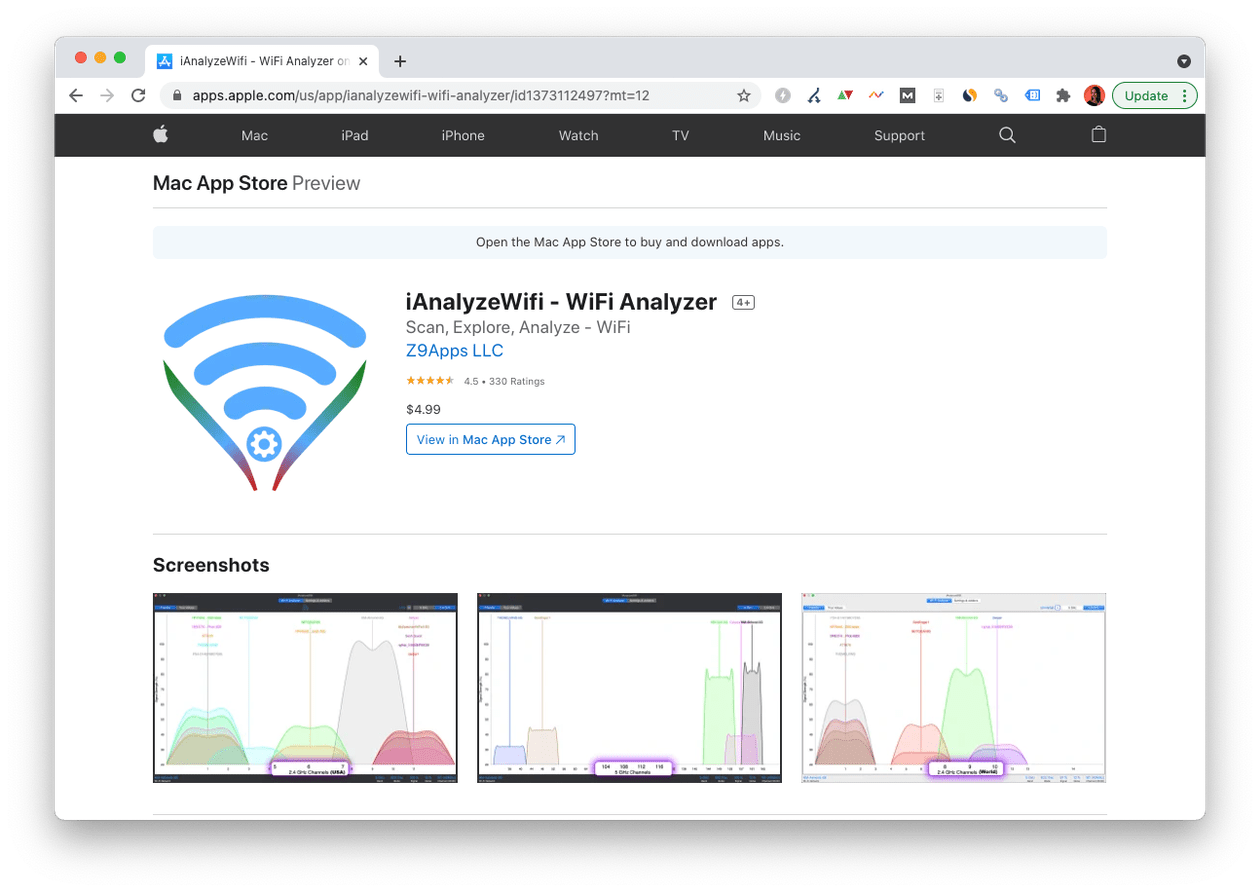
WiFi Hound from New Hampshire, USA based Triplett is a standalone Android based handheld WiFi spectrum analyzer. The product covers both 2.4 GHz and 5 GHz frequency bands, including Zigbee.
WiFi Hound has a 10 inch screen and 6000 mAh LiPo battery and weighs about a kilogram. It comes with a shock resistant case. There is a mini-HDMI port to mirror the screen to a larger display. Files can be backed up through a Micro USB port.
Video recording of the screen is possible, as well as taking snapshots of the screen. Notes can be made to the videos and snapshots for easy reporting. Data logging is available in .csv format. The snapshots can be emailed from the device itself after setting up email in the device.
The overall interface looks simple to use and the device should be useful for doing quick onsite spectrum analysis surveys at home and office by technicians of any skill level.
Summary
Free Wifi Channel Analyzer Mac Os
WiFi Spectrum Analyzer is available from many manufacturers in various form factors and price points. In this post we have looked and compared standalone spectrum analyzer solutions offered by a select set of vendors. The target of this post was to look at the overall solution package with pricing and not go deeper into technical comparison. A deeper technical comparison article would be covered in a future post. Information in this post can be used as a starting point to dig deeper into each solution before arriving at a purchasing decision.
Free Mac Wifi Scanner
Note: All product/company/standards names are trademarks™ or registered® trademarks of their respective holders. Use of them does not imply any affiliation with or endorsement by them.The product features mentioned in this article are not exhaustive. All prices are indicative only. For the full list of product features, capabilities and prices, kindly contact the manufacturer or its local representative in your region.