MacX Video Converter Free – Free Mac Video Transcoder without Watermark. If you're looking for a nearly effortless way to convert video free on Mac with no watermark and convert and split the video clips among a variety of major formats for your Mac, iPhone,iPad, Android, consider MacX Video Converter Free. How to Merge Videos Online for Free. An online video merger is always your first choice. Choosing a free video converter without watermark or time limit 1. Video Grabber is a free cloud-based video converter. With Video Grabber there’s no need to create an. AceThinker Free Online Video Converter. If you’re looking for an absolutely free online video converter that. HandBrake is yet another free video converter tool that is compatible with Windows, Mac OS, and Linux. The software can convert videos to popular formats including H.264/H.265, MPEG-2, MPEG-4, Theora, and VP8/9.
- Free Video Converter Without Logo
- Freemake Video Converter Without Watermark
- Free Mp4 Converter Without Watermark
- Free Video Converter No Download
HD 1080p videos are still popular over the internet and TV for the decent image quality and mid-size compared to large UHD 4K. So when dealing with videos of SD or poor quality, we would rather convert them to HD instead of UHD.
But don't know how to convert videos to HD 1080p? And the final HD video still looks terrible? Today, you can find the solution in this article. We are going to show you 8 HD converters and tutorials of how to make videos high definition without watermark on Windows/Mac, online, and iPhone/Android.
Convert Video to HD 1080p on Windows and Mac
VideoProc Converter is a versatile video editor and converter on Windows and Mac that overcomes all the shortcomings of online converters. It has multiple effective solutions to improve video quality. When it comes to converting a low-quality video into HD, it can upscale 360P, 480P, and 720P videos to 1080p with obvious visual improvements.
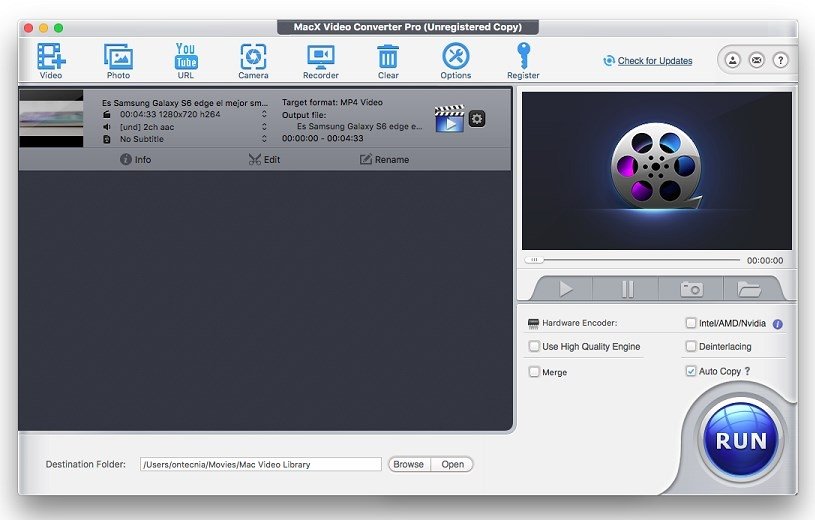
Besides, it provides you with more customizable settings to make real HD videos, including the resolution, bitrate, frame rate, GOP, etc. And by its self-explaining and beginner-friendly UI, users of all levels can quickly get the hang of video conversion as well as easy edits.
VideoProc Converter - Convert Videos to HD 1080p without Quality Loss
- No limits on video file size nor conversions per day, no watermarks in the free version.
- Convert old and low-res videos to Full HD 1080p and even UHD 4K.
- Best HD presets to make high-quality videos for YouTube, TV, iPhone, Android, Xbox…
- 370+ supported video formats and codecs: MP4, MOV, MKV, H.264, HEVC, AV1, VP9, etc.
- 47x real-time faster conversion speed boosted by level-3 hardware acceleration.
- All-in-one toolkits: video editor, converter, compressor, screen recorder, and downloader.
How to Convert a Video to HD 1080p in VideoProc Converter
Step 1. Launch VideoProc Converter on your computer and choose 'Video' to open its video conversion tab.
Step 2. Click '+Video' to import a low-quality video to VideoProc Converter. You can add one or multiple videos for batch conversion.
Step 3. Click 'Target Format' on the lower-left corner. Scroll down the profile column to find 'HD Video'. Then select a format for your HD video – 'AVC HD Video'. It is the universal MP4 format for HD video encoded with H.264. Click 'Done' to close this tab.
Step 4. Click the gear icon 'Codec Option' and move to 'Video Codec Options'. Then set the resolution to 1920×1080 (HD 1080p).
To turn a video into real HD, you need to change the bitrate option to the manual mode and set the bitrate for 1080p video between 8 Mbps and 16 Mbps. (The higher the bitrate, the higher quality and the larger size it results in.) Then click 'Done' to save changes.
Tips: If you are unaware of the best bitrate for your video, choose Auto Calculate mode in the bitrate optoin and drag the video quality slider to the right side, and it'll set a proper value of the bitrate for your HD video.
Step 5. Choosing a folder on your computer to save the HD video. Hit 'RUN' to export the HD video.
5 Ways Convert Video to HD 1080p Online
As many of you are on the lookout for a video converter to HD 1080p online, free but frustrated by the watermark on the final video, we have used tons of online tools, and finally, found the top 5 HD converters that put no watermark on their free plans. If you have a fast network connection and a small video file, they are really worth a shot.
#1 Aconvert.com
Aconvert.com is a free converter that makes HD videos without annoying watermarks. It supports many widely-used formats like MP4, MOV, and MKV, and allows you to manipulate the video resolution, bitrate, frame rate, and aspect ratio.
Pros:
- Free and no watermark.
- Customizable settings for video size and video aspect ratio.
- Support 15+ output video formats.
- Accept videos from computers and mainstreaming clouds.
Cons:
- It only lets you convert videos under 200MB.
Steps to convert a video to HD quality online with Aconvert:
Step 1. Visit aconvert.com and choose a video from a local file, online file, Google Drive, or Dropbox.
Step 2. Keep the target format as MP4 if you have no specific needs.
Step 3. Expand options and change the size to 1920×1080 (1080p). Hit the Convert Now button.
Step 4. When it is over, click the file URL and download it to the local storage. Note that, it only keeps the video for 1 hour.
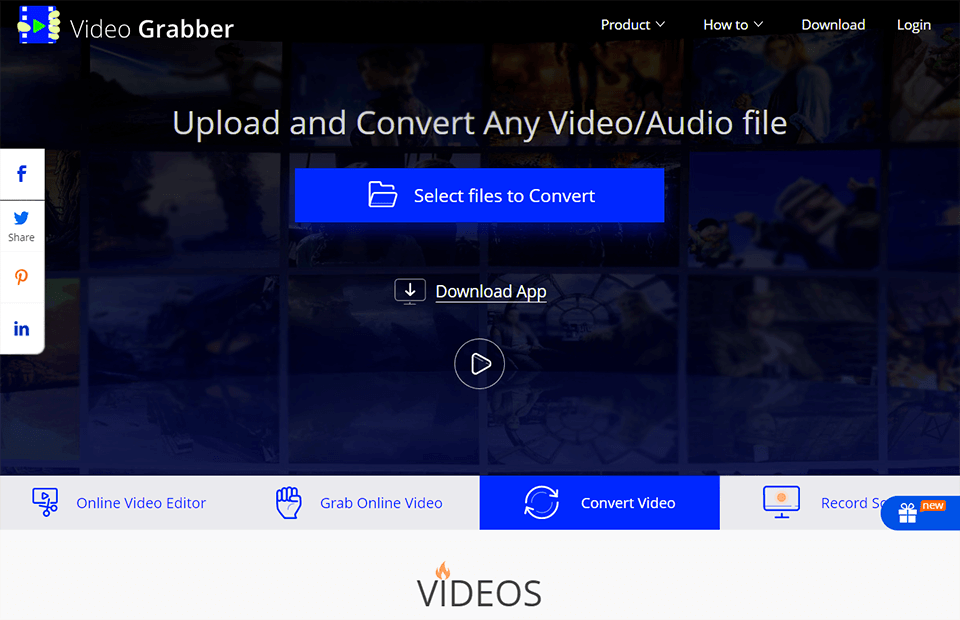
#2 FreeConvert.com
FreeConvert is an online video resolution changer with quick video editing features. You can use it to convert a low-quality video into high-definition without watermark. In addition to downloading upscaled video to your computer, it also lets you save it to Google Drive and Dropbox directly.
Pros:
- Convert normal video to HD for free without watermark.
- Handy tools to cut, rotate, and trim videos before the conversion.
- Multiple ways to load and export videos including Google Drive, Dropbox, and URL.
Cons:
- It only supports videos encoded with H.264, H.265, and MPEG-4.
- Cannot convert video larger than 1GB for free.
- Limited conversions per day.
Steps to convert a video to HD quality online with FreeConvert:
Step 1. Go to freeconvert.com and find its online video converter.
Step 2. Choose a video file from your device, Dropbox, Google Drive, or URL.
Step 3. Open its advanced settings nest to the format option. Change the video codec to H.264 and the video screen size to 1920x1080. Then apply settings.
Step 4. Wait for it to make your video HD. When it is done, download and save the video to your browser downloads folder.
#3 HDconvert.com
HDconvert is a powerful online converter with a huge list of supported video qualities ranging from 360P to UHD 4K. Its main feature is the step-by-step wizard that can guide you to make a high-definition video without learning its UI and video parameters.
Pros:
- No file size limits.
- Fast and simple to use.
- Multiple output formats: MOV, AVI, MP4, etc.
- Turn low-res video to 720p, 1080p, and 4K.
Cons:
- You need to upgrade your plan to remove watermarks.
- Its free version does not convert videos to Full HD 1080p.
Steps to convert a video to HD quality online with HDconvert:
Step 1. Open HDconvert online converter, and hit the button on its center to start to convert a file now.
Step 2. Upload a video file and choose MP4 as the target video format to proceed.
Step 3. If you are using its premium plan, select Full HD 1080p as the output video quality. Otherwise, you are only allowed to convert video to HD 720P.
Step 4. When it finishes converting the normal video to HD, download the video to your device immediately as the download URL will expire in 24 hours.
#4 Cloud Convert
Cloud Convert is a safe and ad-free website that supports 200+ file types including video, audio, document, image, etc. And it follows the same HD video conversion routine as other online tools. Most notably, it enables uses to do batch conversions online.
Pros:
- Real free HD converter online without watermarks.
- Fast conversion speed.
- Customizable settings for you to control video resolution, quality, and video size.
Cons:
- Only 7 output video formats.
- Up to 25 free video conversions per day.
- No settings to make a video high-quality by changing the bitrate.
Steps to convert a video to HD quality online with Cloud Convert:
Step 1. Go to the official website of Cloud Convert and select a video of bad quality from either the computer or online.
Step 2. Hit the wrench icon to open video settings. Since it's mainly used for converting video formats, it keeps the current resolution by default. Now you need to expand the drop-down menu of resolution and change it to 1080p manually.
Step 3. Set the CRF value to 18 (high-quality) and set a higher frame rate if necessary. Click Okay to save changes.
Step 4. Hit the red Convert button to start converting it to high-definition. When it is done, a preview window will pop up, click the three-dot icon under the window and download the video to your computer.
#5 Online-Convert
Online-Convert is a free online file converter packed with a video converter, an audio converter, an image converter, an Ebook converter, and more. As for making high-quality videos, it has a long list converting 720p, 1080p, 4K, and 8K.
Free Video Converter Without Logo
Pros:
- Convert videos to Full HD 1080p without watermark for free.
- Multiple presets for 1080p videos at different frame rates and with different codecs.
- Support videos from Dropbox, Google Drive, and URL.
Cons:
- Cannot convert videos into HD in bulk.
- The total file size is limited to 100 MB per conversion.
Steps to convert a video to HD quality online with Online-Convert:
Step 1. Open Online Convert on your web browser and choose its video converter.
Step 2. Select an output format, like say, MP4. Then drop a video file into its main interface.
Step 3. Open its saved settings option, and select Full HD 1080p 25fps, h.264.
Step 4. Hit the start conversion button. It'll start to convert a low-quality video to HD and save it to your devices automatically.
Disadvantages of Online HD Video Converter
- Most of them are only workable for videos under 100MB or 1GB.
- Conversions freezes sometimes due to poor internet connection.
- Some do not let you adjust bitrate and frame rate to make really high-quality videos.
- It takes much more time to upload and download videos.
2 Ways to Convert Video to HD 1080p on Mobile
#1 Video Transcoder
Video Transcoder is a free app that you can download from Google Play. It uses the open-source program FFmpeg to transcode video formats and configure detailed settings including resolution, bitrate, FPS, and audio codecs. In this way, you can convert video to HD quality on your mobile device.
Let's see how to make a video HD on Android with this app:
Step 1. Launch Video Transcoder on your phone. Select and load a video from the local gallery to it.
Step 2. Swipe down the screen, expand the drop-down menu of resolution, and select 1920×1080.
Step 3. Swipe up the screen, and tap the Encode button. When it complete converting the video to 1080p, a window will pop up to tell you the repository of the video. Open the folder and you can watch the HD video.
#2 iMovie on iPhone
If you are using iPhone or iPad, you don't need to download a third-party app to make SD video into HD. iMovie can do this for you in seconds. But note that, iMovie upscales the video to 1080p without changing the bitrate nor frame rate. So, if your video is of really poor quality, it is better to use desktop software like VideoProc Converter.
Here's how to make a video HD in iMovie on iPhone:
Step 1. Open iMovie. Create a new project and import a 480P/720P video that you want to make into high-definition.
Step 2. Edit the video if you want. Next, tap Done to save the project.
Step 3. Tap on the output icon and select the Save Video option. Then it'll ask you to choose an export size. Select HD – 1080p and export it to your Photo Library.
Tips: How Can You Tell if a Video Is Really HD
HD is the next generation of standard definition and has been widely applied in TV, streaming, gaming, recording, and filmmaking.
Officially, an HD video or an HDTV video refers to a video with a resolution of 720P (1280×720), 1080p or 1080i (1920×1080) and at a frame rate between 24FPS and 60FPS. And its scanning mode can be either progressive or interlace.
But sometimes, the video quality largely drops down after being converted to HD and looks terrible. That's because you may ignore the video bitrate. It indicates how much data of the video color and luminance is output per second and directly makes difference in the video quality.
Therefore, HD converters that only gives you resolution options cannot make real HD videos. Thankfully, VideoProc Converter has a full set of video settings so that you can tweak the resolution, frame rate, and bitrate all together.
Now free download VideoProc Converter on your computer and start the magic video quality enhancement trip.
Videos are widely used on video sites, social networks, and news platforms for sharing, entertainment, education, and other purposes. With a growing need for videos to convey information, the demand for video editing tools surges.
For example, you may need to make video clips into an impressive short film for sharing, an amusing video for recreation, an instructional video for education, and so on. All these require a video editor.
Many of you look for a free editor to apply. However, freeware always automatically adds the software's name or logo to the video, and those watermarks are undesired. Given that, I'll introduce 10 free video editing software no watermark for you.
- Top 10 Free Video Editors Without Watermark on Windows/Mac
- Extra Recommendation: EaseUS Video Editor
- FAQs About No Watermark Video Editor
Top 10 Good Free Video Editing Software No Watermark in 2021
What video editor does not have a watermark? You will know from the list below. Whether you are a beginner or a professional using Windows or Mac, you will find the free editing software no watermark you need.
VSDC Free Video Editor - Wide File Formats Support
Applies To: Windows
This is an editing application that helps edit videos and create videos of any type and complexity. It has no watermark, ads, or trial period. And thus, it is a good choice for both beginners and professionals.
Features:
- Free video editing software for Windows 10 no watermark
- Support a wide range of image/audio/video formats
- Provide an excellent selection of effects, transitions, and filters
- Allow creating masks for hiding, blurring, or highlighting the content
- Offer options to export edited videos to social networks
In addition to those features, it is also equipped with extra functions like DVD burning, video converter, video capture, and more. If you want to turn clips into videos via basic skills, this app is advisable for you.
Download: www.videosoftdev.com/free-video-editor
iMovie - Easy to Command
Applies To: macOS and iOS
iMovie is a free video editing software without watermark tool developed by Apple for macOS and iOS devices.
Simple and intuitive, iMovie is the of the most user-friendly tool available for beginners. Although being free, iMovie won't add any watermark to the item you edit unless you want.
Features:
- Support video/audio/image editing
- Allow adding transitions and effects
- Provide pre-set trailers and themes
- Support 4K resolution
- Support multiple video/audio tracks
Compared with other equivalents, iMovie has an exclusive benefit in that it offers the app version of iOS devices. That means you can also edit videos on your mobile device if you need to.
A more advanced editor that Apple also develops is Final Cut Pro X. Compared with iMovie, it has more advanced features and is more suitable for pros who need professional tools and attempt to create high-quality videos.
However, Final Cut Pro X is a paid tool and charges $299.99. If you are using a Mac, choose either the free or paid application according to your needs.
Hitfilm Express - One-Stop Video Processing
Applies To: Windows and macOS
Hitfilm Express is a powerful yet free video editing software without watermark for users who need easy-to-use and advanced video editing tools. And it offers unlimited tracks so that you can add various effects to make your videos more delicate.
This free video editor without watermark for PC and MacBook fully supports 2D and 3D compositing. And if you need to add voiceover to your video, a built-in audio recorder can help.
Features:
- Video editor for PC without watermark
- Support more than 410 effects
- Offer free video tutorial
- Support color-coding your videos
- Export videos in MP4, AVI, and so on
In addition to the functions we mentioned above, there are other advanced editing tools you can use. For instance, you can select multiple clips in the media panel, and this free video editor without watermarks can sync them automatically.
Download: https://fxhome.com/product/hitfilm-express
OpenShot - Award-Winning App
Applies To: Windows, macOS, and Linux
OpenShot is an award-winning, open-source, and free video editor without watermarks. It doesn't overstate the tool's usability when saying OpenShot is easy to use and quick to learn.
You can use it to create stunning videos without worrying about watermarks or limitations because all there is what you can use.
Features:
- Support video/audio/image editing
- Support multiple video/audio tracks
- Offer various effects and 3D animations
- Enable slow motion and time effects
- Allow adding titles to videos
A worth-mentioning advantage of OpenShot is that it supports 70+ languages, which is significantly more than other free tools. The simple interface and clear feature display make OpenShot a good choice for beginners who need a basic editor.
Download: www.openshot.org/
Shotcut - Timeline Editing Support
Applies To: Windows, macOS, and Linux
If you search for 'good free video editing software' in Google, you will find many recommendations for Shotcut. Indeed, when it comes to truly video editor free no watermark, Shotcut should count.
Shotcut is an open-source and cross-platform program for video creating and editing. It provides enough features for users to turn video clips into amazing videos.
Features:

- Support a wide range of file formats
- Show excellent compatibility with devices that capture videos and audio
- Provide a flexible and intuitive interface
- Offer unique video effects, filters, and templates
Shotcut allows no watermark, adds, trial versions, plug-ins, and unrelated bundled software like the freeware introduced above. Unlike other free tools, file import is not required in Shotcut due to its native timeline editing feature.
Again, if you are a beginner seeking an easy video maker, Shotcut is an option worth considering.
Download: shotcut.org/
DaVinci Resolve - 8K Video Support
Applies To: Windows, macOS, and Linux
If you are a beginner, you will be overwhelmed by the features of DaVinci Resolve. Personally, DaVinci Resolve is one of the most versatile free video editors without watermark.
This free software offers rich functionality than you may have expected and is well-known for providing professional-level features. Whether you want to create a high-quality video or movie, you can apply this program to get things done.
Features:
- Free video editor no watermark
- Provide basic & advanced editing options
- Offer intelligent edit modes to auto-sync clips and edit
- Offer built-in tools for retiming, stabilization, and transform
- Allow creating of projects with different frame rates and resolutions
- Support frame rate conversions and motion estimation
DaVinci Resolve is an innovative video and audio editing tool with amazing features like cut pages, visual effects, motion graphics, color correction, and more. If you prefer professional video-making and editing software with no watermark that you can use for free, DaVinci Resolve should be your first choice.
Download: https://www.blackmagicdesign.com/products/davinciresolve/
Video Grabber - Online Editor
Applies To: Any Browser
If you are looking for an online editor without watermark, Video Grabber will meet your demands perfectly. You can easily edit videos via this tool.
Users only need to choose a function, import an item, and create a video according to their needs. If you need to, you can also download the app to edit videos on the computer.
Features:
- Video editor for PC without watermark
- Support editing video online
- Allow to merge/trim/rotate/crop/screenshot/mute/split videos
- Enable audio extraction
- Allow making GIFs from a video
Video Grabber is a free online video editor no watermark, and it can serve as a video downloader/editor/converter and screen recorder simultaneously. Given that, it's quite suitable for users who want to make educational videos for teaching.
Try: www.videograbber.net/
Blender - Rich Special Effects
Applies To: Windows, macOS, and Linux
Although Blender counts more like a 3D creation tool, it can also work as a free no watermark video editor. Claiming to be free forever, Blender won't add any watermark on the video being edited.
What's unbelievable with this freeware is that you have up to 32 tracks to add videos, images, audio files, and more. If the tracks available on other programs are not enough for you, Blender should fulfill your needs.
Features:
- Free editing software without watermark
- Offer live preview, luma waveform, chroma vectorscope, and histogram displays
- Allow audio mixing, syncing, scrubbing, and waveform visualization
- Provide up to 32 tracks for adding clips, images, audio, scenes, masks, and effects
- Enable speed control, adjustment layers, transitions, keyframes, filters, and more
Since Blender is an advanced 3D creation tool, it's an optimal choice for users who like to beautify their videos with special effects.
These are the most popular good free video editing software (no watermark) in 2021. Apply the one best suited to your needs to start your making your great works right now.
Some may say Lightworks is also a video editor free no watermark. It used to be but not now. In the latest version of Lightworks, you only have a 7-day free trial to enjoy. Hence, it falls out of the category of free products.
Download: www.blender.org/
Clipchamp - Wonderful Video Templates
Applies To: Any Browser
This is a free online video editor that provides you plenty of useful and beautiful video templates. You can easily find the most suitable template for any occasion, such as YouTube, TikTok, Facebook, etc.
It also offers you some other video editing tools. For instance, you can convert, compress, record, and create videos with no lag. You can edit your own video clips and make them a masterpiece.
Features:
- Convert file format to which you need
- Add logos to your videos
- Add text to videos easily
- Easy to use
Besides those we mentioned above, you can also use this tool to make video memes and share them with your friends on various social platforms.
Try: https://clipchamp.com/en/
Kapwing - Plenty of Tools
Applies To: Any Browser
Kapwing is a famous online, free no watermark video editor that gives you numerous tools to create and edit a video. For example, you can trim, crop, or resize a video without much effort. You can also add some items to the video clips, including text, subtitles, and so on.
For people who want to create slideshows, stop motion videos, and montage videos, this online tool may be the best choice since it lets you create those types of videos with only a few clicks.
Features:
- Free video editor no watermark
- Add watermark to video, photo, etc.
- Change the speed of a video
- Rotate images and videos easily
- Remove the background sound
There are some other helpful video editing tools, and you can use them to create really excellent works. And you only need to sign in to remove the watermark.
Try: https://www.kapwing.com/
Extra Recommendation: EaseUS Video Editor - Powerful Video Editing Software for Beginners & Pros
Besides DaVinci Resolve, other free software tools for professionals are also suitable for video-creating, converting, and editing. EaseUS provides free video editing software for beginners and pros to make attractive videos easily. If you want to have a video with no watermark, you can upgrade to the pro version - no watermark, high-quality video, and more features.
This versatile tool enables you to trim MP3, MP4, or any other files in the formats this editor supports. Since it supports most of the popular video, audio, and image formats, that means you can edit the files freely and effortlessly.
This editor can also work as a free special effects video editor. If you want to add filters, transitions, and overlays to your video clips, this editor will help you make your own masterpiece.
More Features:
- Edit videos by trimming/splitting/merging/rotating/mixing
- Support multiple video and audio track
- Plenty of effects are available
- Convert files to other formats, like convert YouTube to MP4
- Provide templates that are ready for use
You can also use some other advanced editing tools. You can extract subtitles from MP4, MVK, and other video files without much effort while also removing some embedded subtitles easily. Click on this button for free video editing software no watermark download.
There may be a default editor named Windows Movie Maker on your PC, which is also featured by its ease of use. But compared with some third-party software, this editor has some shortcomings in compatibility, output options, and other features.
| Comparison | EaseUS Video Editor | Windows Movie Maker |
|---|---|---|
| High Definition | √ | √ |
| Multitrack Editing | √ | × |
| Audio Effects | Available | No Audio Effects in the Storyboard |
Supported Format | MP4, MP3, AVI, MPEG, MOV, GIF, WAV, M4A, JPG, PNG, etc. | MPEG-4, WMV, AAC |
How to Use the Powerful Video Editor:
Step 1. Launch EaseUS Video Editor. And choose a suitable aspect ratio from the three default options.
Step 2. Click on the 'Import' button in the upper left corner to import the files you want to edit. Or you can import a file folder contains your video clips. It's also possible to drag and drop the files to import them.
Step 3. Right-click on the file you want to edit and choose 'Add to Project' to add the clips into the timeline.
Step 4. Choose one video clip, and use those tools in the toolbar to edit it. You can cut, split, crop, rotate and reverse it. In addition to that, you can add subtitles and mosaic to it or convert audio to text.
Step 5. After you finished the editing, click the 'Export' button to save the edited video to your computer.
FAQs About No Watermark Video Editor
There are some hot questions related to free editing software no watermark.
1. Top 10 Best Free Video Editing Software No Watermarks on Windows/Mac 2021:
Which is the best free video editor without watermark for PC and Mac? Those may help you a lot.
- VSDC Free Video Editor - Wide File Formats Support
- iMovie - Easy to Command
- Hitfilm Express - One-Stop Video Processing
- OpenShot - Award-Winning App
- Shotcut - Timeline Editing Support
- DaVinci Resolve - 8K Video Support
- Video Grabber - Online Editor
- Blender - Rich Special Effects
- Clipchamp - Wonderful Video Templates
- Kapwing - Plenty of Tools
2. What is the best video editor with no watermark?
Top 5 Online Video Editors (No Watermark):
- Video Grabber
- Clipchamp
- Kapwing
- OpenShot
- Shotcut
3. How can I edit my video online without watermark?
Freemake Video Converter Without Watermark
To make a video without any sign of the software, you can either use a tool that won't add the name, logo, or sign of the product or remove it using the features. If you use Windows OS, VSDC Free Video Editor and Shotcut might be great options for free editing software without watermark. To Mac users, iMovie is helpful when you need to edit a video as quickly as possible.
4. Which is the best free video editing software for Windows 10 no watermark?
If you are a Windows user, software like OpenShot and Hitfilm Express is for you. OpenShot is open-source software that offers you various editing tools and effects to make excellent videos. And Hitfilm Express is so advanced that it can even support 2D and 3D compositing, and this software may be suitable for you if you are a professional video creator.
Free Mp4 Converter Without Watermark
The Bottom Line
Free Video Converter No Download
There is more than one free video editing software no watermark available. But they vary slightly or significantly in features.
Besides the functions you need to change footage to videos, you may consider other features like screen recording and video downloading. Choose the perfect one based on your level and demands.